- Products ▼
- For Windows
- Android Manager for Win
- Android Data Recovery
- Phone Transfer for Win
- Android Root Pro
- For Mac
- Android Manager for Mac
- Android Data Recovery Mac
- Phone Transfer for Mac
- More >>>
- Best Methods To Sync Contacts From Gmail To IPhone And IPad
- See All Results For This Question
- How To Add Contacts From Gmail To Iphone X
- How To Add Gmail Contacts To Iphone 7
How to add contacts to Gmail. Adding contacts to Gmail is as simple as adding them to your Google contacts. Google Contacts is linked across the apps you use with your Google account. Here’s how: Go to contacts.google.com; On the top left of the window, select “Create contact” Select “Create new contact”. IPhone & iPad Android Computer Open your iPhone or iPad's Settings app. Tap Accounts & Passwords Add Account Google. Enter your email and password.
Also, if you already have set up the Google Account, you just need to turn on the Contacts toggle to synchronize your Gmail contacts. How to Set Gmail Contacts as Default on iPhone. Open the Settings app on your iPhone. Scroll down and go to Contacts. Tap Default Account – the last option.
There is an old saying that says 'Prevention is better than cure'. That's indubitably correct. There is no guarantee when your phone may crash due to hardware or system failure which may cause deletion of all important contacts on your phone or even the worst case scenario, your phone may get stolen and you lose all information forever. Even if you are using some expensive phone with high specifications such as Samsung Galaxy, Google Nexus, OnePlus, HTC and so on cannot even get back the contacts into your phone if they are accidentally deleted.
So, the best thing to do would be to back up your contacts list before you lose them. That way even if anything goes horribly wrong, you will be relieved to know that all your stuff is safely backed up and you can restore them. Fortunately, Gmail does offers to back up your contacts to its drive directly. The process is quite easy but for long shot, it is indeed efficient and helpful and you can be assured that your contacts are safe with Google even if they are erased from your phone.
Method 1. How to Backup Android Contacts to Gmail on the Phone
Please note that contacts will be automatically stored in Gmail whenever you sync your phone with it. So, if you sync contacts with Gmail anytime then it is assured that the contact list has already been added to your Gmail account. To add a Gmail account manually, follow this steps.
Step 1: Go to settings by swiping down from the top of the screen and click on the gear icon from the top right corner.
Step 2: Tap on 'Accounts and Sync.'
Step 3 : Tap on 'Add account' followed by 'Google'.
Step 4: Touch on sign in and enter your Gmail login credentials. If you do not have an existing Gmail account then touch on 'Create new account' then fill in the form to make a new account.
Step 5: Next, click on sign in and tap on 'Sync Contacts' and as soon it is done, tap on 'Finish'.
This should perfectly save all contacts from your phone to the Gmail account. Now, if you want to backup Android contacts to Gmail manually from your computer then the process will be a bit different. Only apply the following method if you want to import all contacts to Gmail from your computer.
Method 2. How to Backup Android Contacts to Gmail on Computer
You will be jubilant to know that it is possible to transfer Android contacts to Gmail using your computer or laptop. Simply follow these instruction properly and you should be able to back up your contacts to Gmail at the end of this guide.
Firstly, you need to open contacts application on your Android phone then tap on the menu button and click on 'Import/Export'. Then on the following option tap on 'Export to Storage' and save all contacts to your memory card or phone storage device. Next, connect your phone to PC and copy the '.vcf' file on your computer. Or, you may keep the phone connected and use the following steps.
Step 1: Go to Gmail.com and login with your email and password.
Step 2: Click on the drop-down icon from the top left corner that says 'Gmail'.
Step 3 : From the drop-down options, click on 'Contacts' followed by 'More' and then click on 'Import Contacts'.

Step 4: Now locate the '.vcf' file that is saved on your phone or computer and click on 'Open' to start importing all contacts to Gmail account. (If the file is saved on your phone then choose the file from your phone storage path)
Step 5 : You may now check your Gmail contacts folder and you will find all the Android contacts are visible on your Gmail account.
Final Tip: How to Backup Android Contacts to PC
In case you forgot the Gmail account, it is highly recommended backing up your Android contacts to PC. This will double sure the contacts are kept in safe place. You can do it in less than 2 minutes with the help of Android Assistant, which can transfer all kinds of files and data between an Android device and computer.
Step 1: Download and install Android Assistant. Open the program by clicking 'Transfer' tab on the main screen.
Step 2: Open the program and connect your Android to computer via USB cable. Make sure USB debugging is on. Or the program can't scan the device.
Step 3: Once the phone was detected, click on 'Contacts' tab on the left sidebar and select the contacts you wish to backup. This is more flexible than the above two methods. A few seconds later, all the contacts will be saved to a local folder on the computer.
Related Articles
- Samsung to PC | Android SMS Recovery | Samsung Contacts Restore | iPhone to Samsung | iPhone to Android | HEIC to JPG | Android SD recovery | Samsung Photo Recovery | ISO to USB | Win 10 Reset | Android SMS to PC | More >>
Email address is only for receiving or sending emails?
Gmail answers no.
Today, with a Gmail, you can handle contacts that you only do on iPhone in old days.
Managing your iPhone contacts on Gmail is as convenient as possible.
The question is how to sync iPhone contacts to Gmail for update?
This page collects 3 efficient methods of transferring contacts from iPhone to Gmail.
Keep reading and get the detailed guide.
Part 1: Sync iPhone contacts to Gmail by Google account automatically
When we sync Google contacts on Android phone, all we need to do is to add the Google account in Settings. Actually, iPhone also has the similar account manager feature in the Settings app. It is the easiest way to Sync iPhone contacts to Gmail.
Step 1. Unlock your iPhone, go to the 'Settings' app and connect your device to a Wi-Fi network.
Step 2. If you use iOS 10.2 or earlier, find and tap 'Mail, Contacts, Calendars'. On iOS 10.3 and above, go to 'Contacts' > 'Accounts' option. Then head to 'Add Account' and select 'Google'.
Step 3. When you are taken to the Gmail account screen, enter your Gmail account and password and put the switch of 'Contacts' to 'ON' position. Now, you complete exporting iPhone contacts to Gmail.
Any time when you change or add contacts on your iPhone, the changes will sync to Google contacts as well.
Kindly note that, if you do not want to update all the contacts always to Gmail, just turn off 'Contacts'. Then if you accidentally deleted contacts on iPhone, you will get the opportunity to restore contacts from Gmail.
Part 2. How to transfer iPhone contacts to Gmail with iCloud
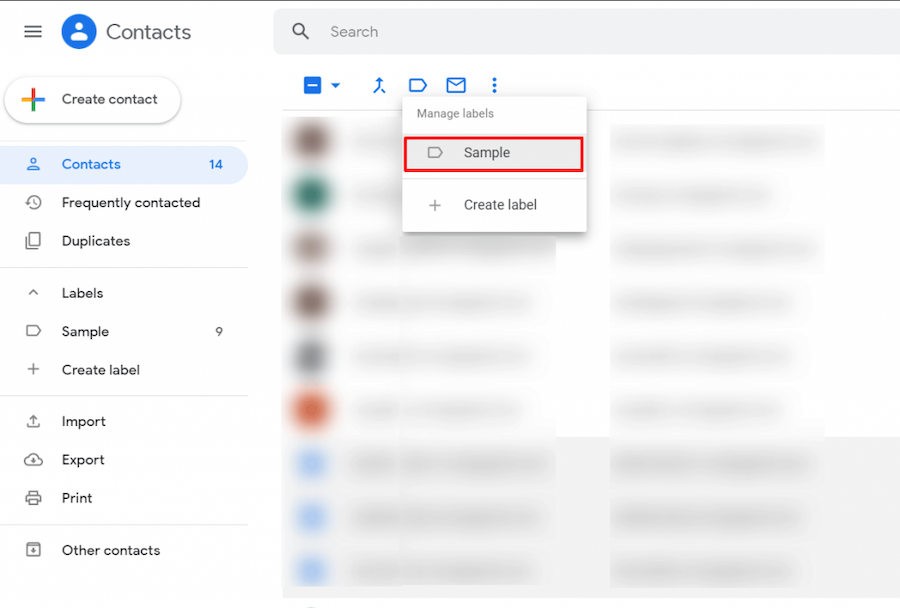
Like before, iCloud works well in backing up iPhone contacts, and then export iPhone contacts from iCloud, and import contacts to Gmail.

Step 1. Backup iPhone contacts to iCloud
Open your iPhone and tap 'Settings'. Find your Apple account on the top and click it. Scroll down to find 'iCloud' button. Toggle on 'Contacts', and then your iCloud account will start syncing iPhone contacts automatically.
Just wait patiently for the whole backup process.
Step 2. Export iPhone contact backup to computer
Go to www.icloud.com on your computer. Enter your Apple ID and password. Click the 'Contacts' icon to see all your iPhone contacts.
Select iPhone contacts you wanna sync to Gmail. Click the 'Settings' gear icon in the lower left corner. Choose 'Export vCard' option from the drop-down menu.
Step 3. Import iPhone contacts to Gmail
Log in your Gmail account on computer (Forgot Gmail username?), visit 'Contacts', and choose 'Import Contacts' in the left panel. Click 'Choose File' button to select contacts downloaded before. Click 'Import' to backup iPhone contacts using iCloud successfully.
Tip: Gmail allows you to export contacts in Google CSV, Outlook CSV and vCard formats. But iPhone address book only supports vCard.
In this way, you will sync all contacts forcibly to Gmail, including those unwanted contacts, and the backup process may take a long time, if the Internet is not good.
Part 3. How to export iPhone contacts to Gmail without iCloud (Easiest)
No matter what tool you use, iCloud backup or Google account, you will find the process needs the wireless and you get no chance of deciding selective contacts sync to Gmail. For avoiding this inconvenience, we suggest the easiest way with iPhone Transfer.
Best Methods To Sync Contacts From Gmail To IPhone And IPad
It can help you simplify the whole procedure by extracting selective contacts from iPhone to computer quickly.
4,000,000+ Downloads
Transfer iPhone contacts to computer in one click.
Select certain contacts for doing Google contacts sync with iPhone.
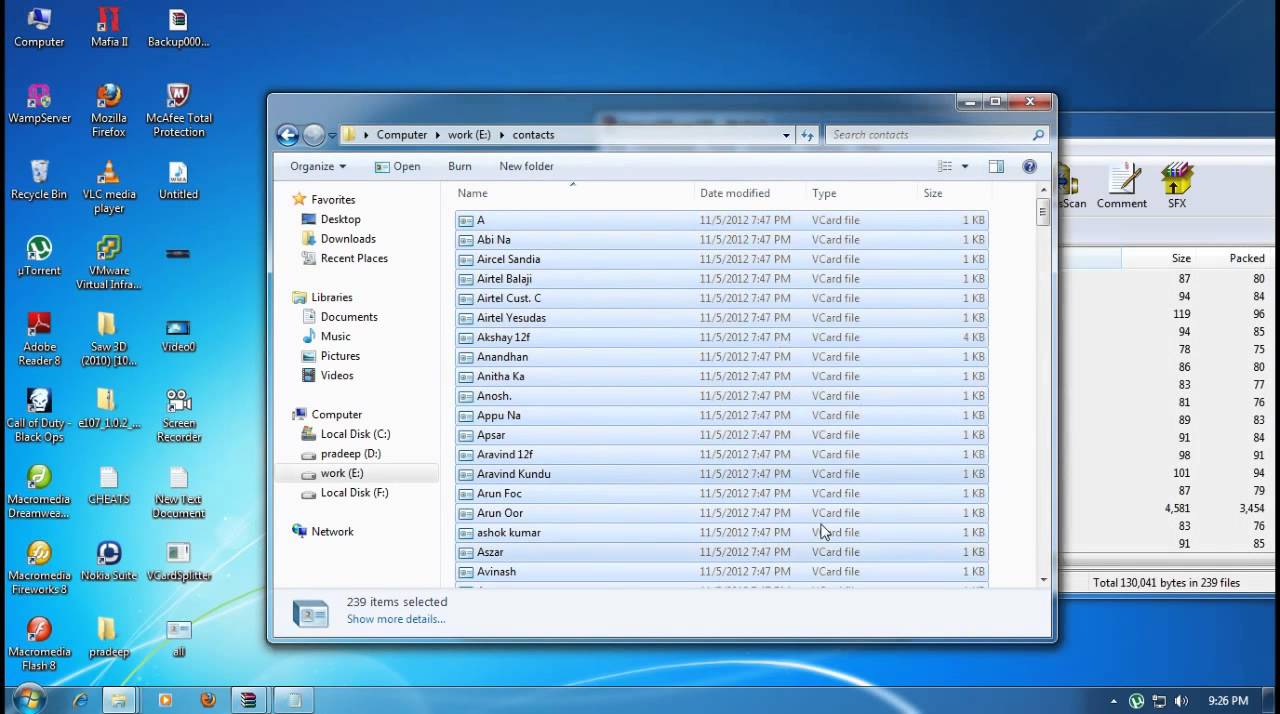
Manage iPhone contacts like delete, add, edit, merge, etc. before syncing.
Work for all iPhone devices like iPhone XS/XR/X/8/7/6/5/4, etc.
Step 1. Connect iPhone to computer
Ableton live suite 10 mac torrent. Free download this software to your computer. Use the USB cable to connect your iPhone and the computer after running this tool.
Step 2. Transfer iPhone contacts
Select Contacts from left ribbon and then select the desired contacts. Click 'Export to PC' in the top of the window, to save iPhone contacts to computer. You also can select 'Toolkit' on the left. Click 'Contacts Backup' to save all contacts on computer.
Step 3. Import iPhone contacts to Gmail
See All Results For This Question
Then you just need to follow the step 3 in the second method to import contacts to Gmail.
How To Add Contacts From Gmail To Iphone X
iPhone Transfer works better than you can imagine.
It can also works for you:
Conclusion
How To Add Gmail Contacts To Iphone 7
In this tutorial, we have showed you how to do Google contact sync with iPhone. Now, you might understand how to sync iPhone contacts to Gmail. With iCloud or Google account sync, you can achieve your goal, but the process is a little long. If you want o get rid of the long procedure, just take the last method with iPhone Transfer to help you.
