Use Capture One CH to optimize your images. Not only do you get the highest image quality from the advanced image render engine, you also have access to powerful adjustment tools to fine-tune your images for final presentation, digital asset management for archival and retrieval, and much more. In addition, Slipstream mode in Capture One CH for Windows has been designed as a simplified user interface for touch screens. It is aimed at the non-trained operator for digitization projects of high-volume, flat object capture.
Capture One Pro lets you edit files from all major camera brands. Or save with a Capture One version that's just for Fujifilm, Sony or Nikon cameras. Plus, get solutions for business and multi-user teams. For anyone that reads this and are not familiar with Capture One DB; this is a completely free software version of Capture One which is full featured but does only work with IIQ files from a Phase One camera back or MOS files from a Leaf Aptus-II camera back. Both are medium format solutions produced by Phase One.
Boost productivity by automating cropping in post-processing. Select cropping options for flat art reproduction or books, including corner or edge alignment with positive or negative padding. On-Capture multi-crop script increases productivity when scanning books that do not require the full resolution of the camera.
Capture One’s Camera Focus Tool and its intuitive PPI Assist feature and precise contrast-based Auto Focus, provide an extremely simple, yet powerful way to achieve the highest level of image.
The user simply selects the target resolution, field-of-view or magnification ratio and the tool will calculate and advise the required positioning of the camera. The margin of error is within 2ppi which, at normal focusing distances, is well inside the specs of reproduction standards such as FADGI and Metamorfoze. When combined with other tools, such as AutoCrop, the efficiency and productivity of the system increase even more – particularly when operated by less trained personnel and when working with large batches of material in standard sizes.
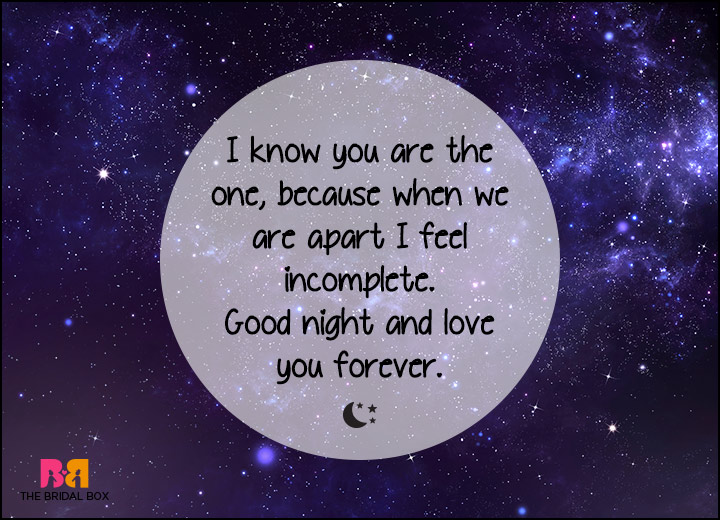
An improved workflow that automates the conversion of negative transparent material in both black & white and colors. Use the exposure tools in an intuitive way to adjust exposure, contrast and colors, and get perfect results, ready for print or post processing. A selection of Cultural Heritage styles allow to quickly chose a set of conversion parameters for different film types.
The integrated Barcode Scanner tool ensures that objects are named and identified correctly as they are captured. Use it together with the Next Capture Naming tool.
A Capture One CH workspace is a collection of tools that have been logically setup and customized to optimize a given CH workflow. Workspaces may be made for tailoring the user interface for preparation, for production, and for file storage. It can include the required capture and processing tools for specific Reflective or Transmissive materials. Workspaces can be used by both admin and operator personnel.
Admins can lock specific tools (individually or as a set) so that they cannot be accidentally altered by operators during capture. Assign PIN codes to specific tools to prevent operators from changing important capture properties or settings.
Obtain high color accuracy with specialized ICC profiles optimized for both color precision and three dimensional gradients at the same time. Available for common studio light types such as flash, LED and tungsten as well as for specific types of film.
Advanced Color Editor can help to achieve monochrome images or to enhance selected colors. In order to achieve the perfect image, Capture One CH offers an Enhanced Color Editor and also a black & white Tool. Capture One CH offers a vastly improved noise reduction, especially for higher ISO images.

Each full-version release of Capture One software from Phase One offers at least one major new feature as well as a few minor ones, and Capture One 12 is no exception. Where version 11 added somewhat improved masking tools, version 12 takes a giant step forward by introducing straightforward luminosity masking along with a new radial gradient masking tool and an improved linear gradient masking tool.
Luminosity masks are simply masks that affect certain tonal values in an image. They are incredibly versatile, convenient, and offer a precise way to target tonal values in an image. They allow a new level of selecting, adjusting, and compositing images in Capture One.
Landscape photographers have struggled for years to create luminosity masks in Adobe Photoshop as a way to adjust the dynamic range of their captures and blend images together. Capture One 12 has simplified this process and extends it for use by portrait and wedding photographers. You can not only create luminosity masks of subjects but can also easily apply the masks to multiple captures.
© Stan SholikBy adjusting the sliders in the Luma Range dialog box, you confine the mask to the area of interest.
HOW IT’S DONE
Luminosity masking is found in the Color, Exposure, and Details tool tabs. After creating a luminosity mask, you can use virtually all of the tools in the appropriate tool tab to adjust the masked area.
As with all the tools in Capture One, luminosity masking is a visual experience designed for photographers. After opening an image and navigating to the appropriate tool tab, you apply a new filled layer mask and select the Luma Range button above the layer. A new window appears with the Luma Range controls. By dragging the upper knobs, you control the range of tonal values for the mask. The mask overlay adjusts dynamically with the changes. The lower knobs control the feather of the mask. Fine-tune the mask with Radius and sensitivity sliders. Once you’ve masked the tonal values you want, click Apply and make whatever adjustments you had in mind.
Luminosity masks are on individual layers so they travel from tool tab to tool tab. Additional luminosity masks can be added, and existing ones are non-destructive so they can be readjusted at any time.
© Stan Sholik© Stan SholikI achieved the smoothing I wanted (top) then copied and pasted the changes, along with the luma mask, into others without worrying about differences in composition (bottom).
FOR PORTRAITS
© Stan SholikThe final output after adjusting skin uniformity with a luminosity mask.
This is the stuff that landscape photographers live for, but the coolest ability of Capture One’s luminosity masking is designed for portraits, especially those made under controlled lighting. In Capture One 12, luminosity masks can be copied and pasted into other images to target the same tonal areas as the original. Effectively, this gives a different mask to adjust the same tonal range in other images, even if the composition is different.
For example, imagine you want to mask and adjust the skin tone in a series of portraits from a session. Create a luminosity mask and adjust one of the images using the Uniformity tools found in the Skin Tone tool of the Color Editor. Then select the other images, open the layers palette, and shift-click the double-headed arrow. The luminosity mask and skin tone adjustments are immediately applied to the rest of the images. Very slick.
MORE FEATURES
While luminosity masking is the most significant new feature in Capture One 12, others are noteworthy as well.
A new radial gradient masking tool and improved linear gradient masking tool are found with a click-hold of the Brush tool. Click and drag the radial gradient (formerly a brush function), and the ellipse forms from the center. Once the tool overlay is visible, dragging the handles adjusts the shape. Both tools have additional options for control by holding down shift + cmd/ctrl or ctrl/alt keys. The new radial gradient tool is ideal for creating fast, precise vignettes, among other uses.
The mask visibility is controlled by the M key, which brings up another feature that will appeal to keyboard shortcut users—a new keyboard shortcut manager under the Edit menu. There are more than 500 possibilities. Create a new set that copies all of the default shortcuts, then modify existing shortcuts or add new ones. A complete list of shortcuts is visible by clicking the Summarize tab.
© Professional Photographers of AmericaPhase One Photo Editor
As a longtime user of Capture One, I noticed that the interface looked a little different. Sure enough, the silver type on a deep black background is replaced by white type on a warm charcoal gray background. The icons are larger and a few are redesigned, the cursors are larger, as are the fonts and the thumbnails in the batch queue. These make the interface seem cleaner and more legible, particularly on large, high-pixel-count monitors.
The interface remains extremely customizable. You can drag tool palettes from their docked position anywhere on the monitor or onto another monitor or hide them until needed. The toolbar, other than the default toolset, is also customizable.
Users moving to Capture One from other applications have the benefit of a superb set of tutorials, available from the Help menu, to get started with the program. I encourage new and existing users to make use of the extensive video tutorials on the Phase One website to get up to speed on the program and the latest features in version 12. Xcode mac catalina.
The pricing of Capture One Pro 12 remains $299 for new users, which includes a perpetual license to all upgrades to this version. Upgrade pricing from previous versions has increased to $149. Capture One Pro subscribers can download the new version at no cost.
Stan Sholik is a photographer and writer in Santa Clemente, California.
Tags: phase onepost captureRelated
 Quick Takes
Quick TakesPhase One Capture One For Mac
On Cloud Nine
Capture One For Phase One Free
For Lan Nguyen, daydreaming pays off.
