It's official: Microsoft has released its new Edge browser, built using the Chromium open source code base to the stable channel.The new Edge is available for all supported Windows versions.
- See what's new on the latest version of the Microsoft Edge browser. Explore features, rewards, and more before you download the new browser today.
- When you install Microsoft Edge, you get a browser. Also, you get a powerful way to inspect, debug, and even create web projects. The Developer Tools shipped with the browser are based on the tools in the Chromium open-source project, so you may already be familiar with the tools.
When you install Microsoft Edge, you get a browser. Also, you get a powerful way to inspect, debug, and even create web projects. The Developer Tools shipped with the browser are based on the tools in the Chromium open-source project, so you may already be familiar with the tools. To keep descriptions shorter in this article, the Microsoft Edge Developer Tools are now referred to as DevTools .
Use DevTools to review and learn more about the following development tasks.
- Inspect and change the current webpage live in the browser.
- Emulate how your product behaves on different devices and simulate a mobile environment complete with different network conditions.
- Inspect, tweak, and change the styles of elements in the webpage using live tools with a visual interface.
- Debug your JavaScript using breakpoint debugging and with the live console.
- Find accessibility, performance, compatibility, and security issues in your products and learn how to use DevTools to fix each.
- Inspect the network traffic and review the location of the problems.
- Inspect where the browser stored content in various formats.
- Evaluate the performance of your product to find memory problems and rendering issues.
- Use a development environment to sync changes in DevTools with the file system and override files from the web.
And a lot more. It all starts when you open DevTools and customize each tool to your needs.
Open the DevTools
To open and explore the DevTools, use one any of the following actions.
- Hover on any element on the webpage, open the contextual menu (right-click), and then choose Inspect. This action opens the Elements tool.
- Select
F12. - Select
Ctrl+Shift+Ion Windows/Linux orCommand+Option+Ion macOS.
There are two main ways to interact with the DevTools.
- Use the mouse
- Keyboard shortcuts. Keyboard shortcuts provide a quick way to access functionality and are needed for accessibility. The Microsoft Edge DevTools team works hard to make all the tools available using the keyboard and assistive technologies such as screen readers. For more information about how to open the different features in the DevTools, navigate to Microsoft Edge DevTools keyboard shortcuts.
Dock the DevTools in your browser
When you open the DevTools, it docks to the left of your browser. To change the docked location of the DevTools, complete the following actions.
- Choose the Customize And Control DevTools (
...) button. - To the right of Placement of the DevTools relative to the page (Dock side), choose a Dock side option.
For more information, navigate to Change Microsoft Edge DevTools placement (Undock, Dock To Bottom, Dock To Left).
In Dock side, choose any of the following layout options.
- Undock into separate window. Helps you work with several monitors or if you need to work on a full screen app.
- Dock to left or Dock to right. Helps you keep the DevTools side by side with your web product, and is excellent when you emulate mobile devices. The Dock to left and Dock to right options work best with high-resolution displays. For more information about emulation devices, navigate to Emulate mobile devices in Microsoft Edge DevTools.
- Dock to bottom. Helps you when you do not have enough horizontal display space, or you want to debug long text in the DOM or Console.
Learn about the core tools
DevTools give you an amazing amount of power to inspect, debug, and change the web product currently displayed in the browser. Most of the tools display the changes live. Live updates make the tools incredibly useful to refine the appearance and navigation or functionality of a web project without the need to refresh or build it. The DevTools also allow you to change web-based third-party products on your computer.
DevTools grew over a period of several years. You may assume that DevTools are difficult to learn when you first open any of tools. The following text quickly introduces the different parts. The main toolbar offers you a few sections and the sections are ordered from left to right.
The Inspect Tool allows you to choose an element on the current webpage. After you activate it, you may move your mouse over different parts of the webpage to get detailed information about the element and a color overlay to display dimensions, padding, and margin.
The Device Emulation tool displays the current web product in an emulated device mode. The Device Emulation tool allows you to run and test how your product reacts when you resize the browser. It also gives you an estimation of the layout and behavior on a mobile device.
The Tools tab group is a group of tabs that represent different tools that are used in different scenarios. You may customize each of the tools and each tool may change based on the context. To open a dropdown menu of more tools, choose the More tabs (
>>) button. Each of the tools is introduced later in the following section.Next to the Tools tab group are optional error and issues shortcuts. The shortcuts display when JavaScript errors or issues occur on the current webpage. The Open Console to view # errors, # warnings (JavaScript Errors) button displays a red circle with an
Xfollowed by the number of JavaScript errors. To open the Console and learn about the error, choose the JavaScript Errors button. The Open Issues to view # issues (Issues) button is a blue message icon followed by the number of issues. To open the Issues tool, choose Issues button.The Settings button displays a gear icon. To open DevTools Settings webpage, choose the Settings button. The Settings webpage displays a menu to change Preferences, turn on Experiments, and much more.
The Send Feedback button displays torso with a chat bubble next to it. To open the Send Feedback dialog, choose the Send Feedback button. The Send Feedback dialog allows you to enter information to describe what happened and automatically includes a screenshot. Use it to connect with the DevTools team to report problems, issues, or suggest ideas.
The Customize and control Devtools (
...) button opens a dropdown menu. It allows you to define where to dock the DevTools, search, open different tools, and much more.
In the Tools tab group, you may open the different tools that are available in the DevTools. The following list describes the most commonly used tools in the DevTools.
- Welcome. Includes information about the new features of DevTools, how to contact the team, and provides information about certain features.
- Elements. Allows you to edit or inspect HTML and CSS. You may edit both in the tool and display the changes live in the browser.
- Console. Allows you to display and filter log messages. Log messages are automated logs of the browser like network requests and developer-generated logs. You may also run JavaScript directly in the Console in the context of the current window or frame.
- Sources. A code editor and JavaScript debugger. You may edit projects, maintain snippets, and debug your current project.
- Network. Allows you to monitor and inspect requests or responses from the network and browser cache. You may filter requests and responses to fit your needs and simulate different network conditions. Other specialized tools are also available, such as Performance, Memory, Application, Security, and Audits.
Power tip: Use the command menu
The DevTools provides lots of features and functionality to use with your web product. Access the different parts of the DevTools in many ways, but the fastest way to access the features you need is to use the command menu. For more information, navigate to Run commands with the Microsoft Edge DevTools Command menu. To open the command menu, complete one of the following actions.
- Select
Control+Shift+P(Windows, Linux) orCommand+Shift+P(macOS). - Choose Customize And Control DevTools (
...), and then choose Run Command.
The command menu allows you to type commands to display, hide, or run features in the DevTools. With the command menu open, enter the word changes, and then choose Drawer Show Changes. The Changes tool opens which is useful when you edit CSS, but is difficult to find in the DevTools UI.
Customize the DevTools
DevTools are customizable to meet your needs or the way you work. To change settings, complete one of the following actions.
- Choose Settings (the gear icon on the top right)
- Select
F1or?.
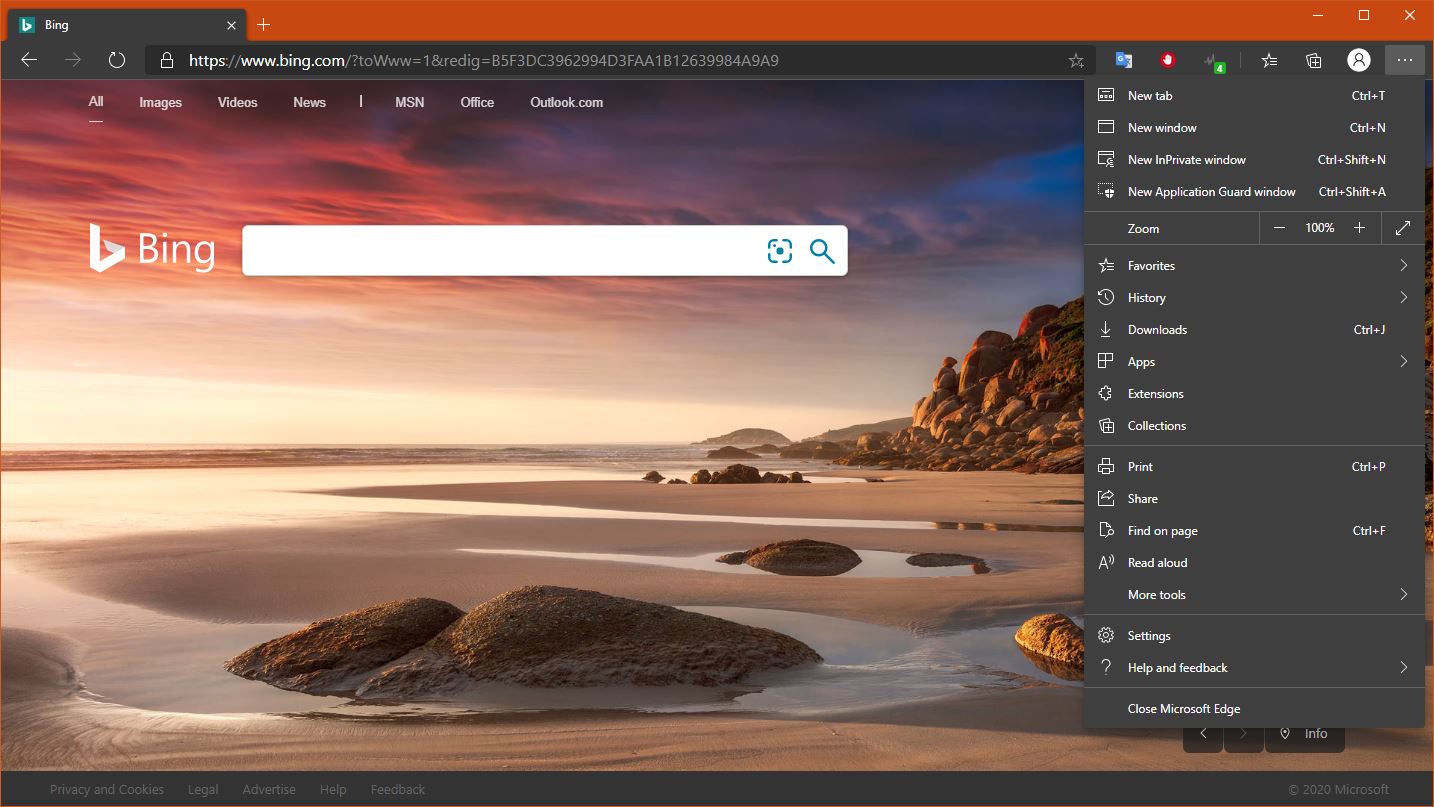
In the Preferences section, you may change several parts of the DevTools. For example, you may use the Match the browser language setting to use the same language in the DevTools that is use in your browser. For another example, use the Theme setting to change the theme of the DevTools.
You may also change the settings of advanced features including the following features.
Workspaces.
Filter library code with the Ignore List.
Define the Devices you want to include in the device simulation and test mode. For more information, navigate to Emulate mobile devices in Microsoft Edge DevTools.
Choose a network Throttling profile.
Define simulated Locations.
Customize keyboard shortcuts. To use the same shortcuts in the DevTools as Visual Studio Code, complete the following actions.
- Choose Match shortcuts from preset.
- Choose Visual Studio Code.
Try experimental features
The DevTools team provides new features as experiments in the DevTools. To get the full list of experiments, navigate to the DevTools Settings, and then choose Experiments. You may turn each of the experiments on or off. Help decide which one of the experiments is valuable to you. For more information on the experiments, navigate to Experimental features.
Getting in touch with the Microsoft Edge DevTools team
Use the following options to discuss the new features and changes in the post, or anything else related to DevTools.
- Send your feedback using the Send Feedback icon or select
Alt+Shift+I(Windows, Linux) orOption+Shift+I(macOS) in DevTools. - Tweet at @EdgeDevTools.
- Submit a suggestion to The Web We Want.
- To file bugs about this article, use the following Feedback section.
If you want to preview the latest features coming to the DevTools, download Microsoft Edge Canary, which builds nightly.
See also
-->WebDriver allows developers to create automated tests that simulate user interaction. WebDriver tests and simulations differ from JavaScript unit tests in the following ways.
- Accesses functionality and information not available to JavaScript running in browsers.
- Simulates user events or OS-level events more accurately.
- Manages multiple windows, tabs, and webpages in a single test session.
- Runs multiple sessions of Microsoft Edge on a specific machine.
The following section describes how to get started with WebDriver for Microsoft Edge (Chromium).
Install Microsoft Edge (Chromium)
Ensure you install Microsoft Edge (Chromium). To confirm that you have Microsoft Edge (Chromium) installed, navigate to edge://settings/help, and verify the version number is version 75 or later.
Download Microsoft Edge Driver
To begin automating tests, use the following steps to ensure that the WebDriver version you install matches your browser version.
Find your version of Microsoft Edge.
Navigate to
edge://settings/help.
Navigate to Microsoft Edge Driver.
Navigate to Get the latest version.
Choose the build of channel that matches your version number of Microsoft Edge.
The Get the latest version section on the Microsoft Edge Driver webpage
Choose a WebDriver language binding
The last component you must download is a language-specific client driver to translate your code (Python, Java, C#, Ruby, JavaScript) into commands the Microsoft Edge Driver runs in Microsoft Edge (Chromium).
Edge Browser Chromium News
Download the WebDriver language binding of your choice. The Microsoft Edge team recommends Selenium 4.00-alpha07 or later, because it supports Microsoft Edge (Chromium). However, you may control Microsoft Edge (Chromium) in all older versions of Selenium, including the current stable Selenium 3 release.
Important
If you previously automated or tested Microsoft Edge (Chromium) using ChromeDriver and ChromeOptions classes, your WebDriver code does not run on Microsoft Edge Version 80 or later. To solve the problem, update your tests to use the EdgeOptions class and download Microsoft Edge Driver.
Use Selenium 3
If you already use Selenium 3, you may have existing browser tests and want to add coverage for Microsoft Edge (Chromium) without changing your version of Selenium. To use Selenium 3 to write automated tests for both Microsoft Edge (EdgeHTML) and Microsoft Edge (Chromium), install the Selenium Tools for Microsoft Edge package to use the updated driver. The EdgeDriver and EdgeDriverService classes included in the tools are fully compatible with the built-in equivalents in Selenium 4.
Use the following steps to add the Selenium Tools for Microsoft Edge and Selenium 3 to your project.
Add the Microsoft.Edge.SeleniumTools and Selenium.WebDriver packages to your .NET project using the NuGet CLI or Visual Studio.
Use pip to install the msedge-selenium-tools and selenium packages.
If your Java project uses Maven, copy and paste the following dependency to your pom.xml file to add msedge-selenium-tools-java.
The Java package is also available to download directly on the Selenium Tools for Microsoft Edge Releases page.
Use npm to install the edge-selenium-tools and selenium-webdriver packages.
Automate Microsoft Edge (Chromium) with WebDriver
To automate a browser using WebDriver, you must first start a WebDriver session using your preferred WebDriver language binding. A session is a single running instance of a browser controlled using WebDriver commands. Start a WebDriver session to launch a new browser instance. The launched browser instance remains open until you close the WebDriver session.
The following content walks you through using Selenium to start a WebDriver session with Microsoft Edge (Chromium). You may run the examples using either Selenium 3 or 4. To use with Selenium 3, the Selenium Tools for Microsoft Edge package must be installed.
Automate Microsoft Edge (Chromium)
Selenium uses the EdgeDriver class to manage a Microsoft Edge (Chromium) session. To start a session and automate Microsoft Edge (Chromium), create a new EdgeDriver object and pass it an EdgeOptions object with the UseChromium property set to true.
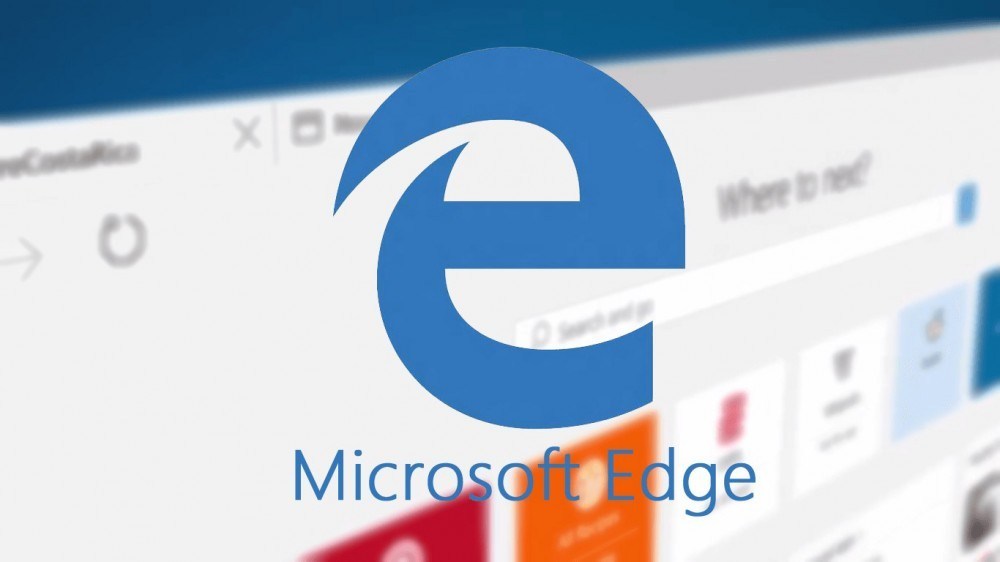

The EdgeDriver class only supports Microsoft Edge (Chromium), and doesn't support Microsoft Edge (EdgeHTML). For basic usage, you may create an EdgeDriver without providing EdgeOptions.
Note
If your IT admin has set the DeveloperToolsAvailability policy to 2, Microsoft Edge Driver is blocked from driving Microsoft Edge (Chromium), because the driver uses the Microsoft Edge DevTools. Ensure the DeveloperToolsAvailability policy is set to 0 or 1 to automate Microsoft Edge (Chromium).
Choose Specific Browser Binaries (Chromium-Only)
You may start a WebDriver session with specific Microsoft Edge (Chromium) binaries. For example, you may run tests using the Microsoft Edge preview channels such as Microsoft Edge Beta.
Customize the Microsoft Edge Driver Service
When you use the EdgeOptions class to create an EdgeDriver class instance, it creates and launches the appropriate EdgeDriverService class for either Microsoft Edge (EdgeHTML) or Microsoft Edge (Chromium).
If you want to create an EdgeDriverService, use the CreateChromiumService() method to create one configured for Microsoft Edge (Chromium). The CreateChromiumService() method is useful when you need to add customizations. For example, the following code starts verbose log output.
Note
You do not need to provide the EdgeOptions object when you pass EdgeDriverService to the EdgeDriver instance. The EdgeDriver class uses the default options for either Microsoft Edge (EdgeHTML) or Microsoft Edge (Chromium) based on the service you provide.
However, if you want to provide both EdgeDriverService and EdgeOptions classes, ensure that both are configured for the same version of Microsoft Edge. For example, you may use a default Microsoft Edge (EdgeHTML) EdgeDriverService class and Chromium properties in the EdgeOptions class. The EdgeDriver class throws an error to prevent using different versions.
When you use Python, the Edge object creates and manages the EdgeService. To configure the EdgeService, pass extra arguments to the Edge object as indicated in the following code.
Use the createDefaultService() method to create an EdgeDriverService configured for Microsoft Edge (Chromium). Use Java system properties to customize driver services in Java. For example, the following code uses the 'webdriver.edge.verboseLogging' property to turn on verbose log output.
When you use JavaScript, create and configure a Service with the ServiceBuilder class. Optionally, you may pass the Service object to the Driver object, which starts (and stops) the service for you.
To configure the Service, run another method in the ServiceBuilder class before you use the build() method. Then pass the service as a parameter in the Driver.createSession() method.
Use Chromium-Specific Options
If you set the UseChromium property to true, you may use the EdgeOptions class to access the same Chromium-specific properties and methods that are used when you automate other Chromium browsers.
Note
If the UseChromium property is set to true, you are not able to use properties and methods for Microsoft Edge (EdgeHTML).
Download Edge Browser For Mac
Other WebDriver installation options
Chocolatey
If you use Chocolatey as your package manager, run the following command to install the Microsoft Edge Driver.
For more information, navigate to Selenium Chromium Edge Driver on Chocolatey.
Docker
If you use Docker, run the following command to download a pre-configured image with Microsoft Edge (Chromium) and Microsoft Edge Driver pre-installed.
For more information, navigate to the msedgedriver container on Docker Hub.
Next steps
For more information about WebDriver and how to write automated WebDriver tests using Selenium, navigate to the Selenium documentation.
Getting in touch with the Microsoft Edge DevTools team
Download The New Version Of Edge Browser
The Microsoft Edge team is eager to hear your feedback about using WebDriver, Selenium, and Microsoft Edge. To send the team your questions and comments, choose the Send Feedback icon in the Microsoft Edge DevTools or send a tweet @EdgeDevTools.
