Jul 08, 2014 The best way to completely wipe your Android device. The default data wipe tool in Android may not be enough to permanently eliminate personal data on your old device. The software gives your four options of deletion method. Choose the most desired method of your choice and click on it. In this demonstration, we will choose 'Erase All Data'. This completely erase everything from your Samsung phone. Step 4 Confim to Erase Your Data on Samsung. Now, click the 'Erase Now' button to begin the erasing process. On your iPhone’s home screen, tap “Settings” icon to open it. Scroll down to bottom and hit “Safari” icon. On the option list, click “Clear Cookies and Data” and tap it once more to confirm your action. Solution 2: Clean Junk Files from iPhone using iFunBox (Free).
Samsung Galaxy releases a new version every year to keep up with the latest technology and sooner or later you will also want to upgrade your smartphones. So, the question stands on how to delete data from Samsung Galaxy Phones before selling or giving it away to anyone. Not only that, if you are sending your phone to any service or repair center then also it is important remove everything from the phone before giving it to any stranger. The reason why you should clear everything from Samsung Galaxy phone is because your phone may contain tons of private and personal pictures, messages, videos, music, chats and so on and you don't any stranger to look at them.
So, in this short guide, we will show you how to clear data from Samsung Galaxy phones and make it totally fresh and new. Deleting data from Samsung Galaxy doesn't require a lot of technical skills. If you follow the instruction clearly then you will be able clear your phone in no time.
If you go into your phone’s settings, you can see what apps are running at any given moment, as well as how much memory and battery they’re eating up. If it’s an app you’re using regularly, then you can force stop it to (hopefully) put a cap on its resource-sucking. Dec 04, 2017 Step 1: Open up Settings About Reset Your Phone. Step 2: Confirm the action and then wait for the phone to wipe. Step 3: Connect the phone to a PC and open My Computer. If you are connecting.
Method 1: Factory Reset Samsung Galaxy Phone
Factory resetting your phone will put the device in the state when you first bought the phone. Everything will be totally wiped out. So, it is recommended to create a full back up before proceed with the procedure.
1. Touch on Menu from the screen.
2. Scroll through and tap on 'Settings'.
3. Scroll down and under General options, you will be able to see an option that says 'Backup and reset'.
4. From here, you will have to tap on 'Factory Data Reset'.
5. It will ask you to confirm to make sure you didn't do this accidentally. If you are sure then tap on 'Reset Device'.
Note: That should do the trick. You may now reboot the phone and it should appear fresh as new. But just a simple factory reset does not really delete everything from your phone permanently. If you use any data recovery software then these deleted data can be easily recovered. If you are looking forward to a permanent solution then you should probably use the following method. We will be using a professional tool to delete everything from your phone that will be beyond recovery.

Method 2: Completely Delete Data from Samsung Phone with SafeWiper
As we said, simple deletion and factory reset won't completely destroy the data, they still remain on the storage system and be recoverable. Luckily, SafeWiper for Android is a desktop software that helps to completely remove everything from your Android smartphones including Samsung Galaxy smartphones. It provides maximum level of security and increases your system’s performance by wiping all sensitive files, unused disk space or entire hard disk permanently which is beyond the recovery. You will be able to completely wipe pictures, messages, contacts, chats, application and other private data from your phone with just few clicks. Just follow these procedure to delete all content from your phone.
Don't miss: How to permanently delete call history from Android.
Download it here and try to remove photos from Android device.
Step 1 Download, install and Launch Safewiper for Android, Connect Your Samsung Device to PC
You should download the software from the official website and install the software on your computer. This step is pretty simple and you can do this by simply reading the instruction. Next, you will be able to see a new icon on your computer screen or you can automatically launch the program by finish installing the software to see the main interface of the tool.

Now, you should connect the phone to PC using a USB data cable and let the software detect the phone automatically. You will have to enable USB debugging mode to run everything smoothly.
Step 3 Select the Erasing Option
The software gives your four options of deletion method. Choose the most desired method of your choice and click on it. In this demonstration, we will choose 'Erase All Data'. This completely erase everything from your Samsung phone.
Step 4 Confim to Erase Your Data on Samsung
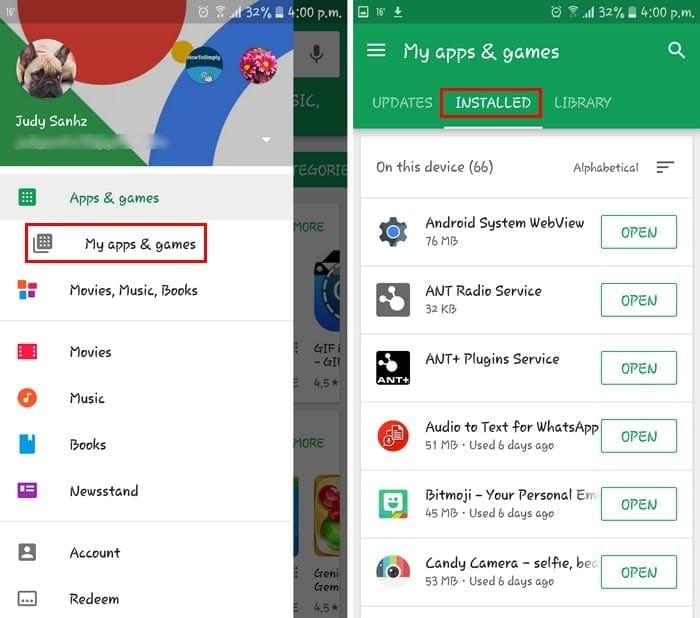
Now, click the 'Erase Now' button to begin the erasing process. A windows will pop up asking you to enter 'delete' in the box. This will take a few minutes to accomplish. Please be patient.
.
You’re allowed to select the security level by clicking the Settings button. Here, it provides three wiping options for your choice,each option used the different wiping algorithm.
Step 5 Start to Erase Photos on Android Phone
It will take a few time to finish the erasing process, please don't disconnect your phone to computer. After that, you phone will become a totally new device and no one can recover your data.
Let the software erase everything from your phone. This process may take some time but you can work in the background as the process will continue without any interruption.
Conclusion:
If you are using Safewiper for Android then it is recommended to create a full backup of your phone as this will permanently delete everything from your phone. This software is supported in both Windows and Mac platform to give you the best experience and is supported in every Android platform smartphones.
For most iPhone users, “Other” storage is not familiar. However, it is one of the major causes why your iPhone is in shortage of storage. Don't worry, this article will introduce methods to clear them.
Q1: What is “Other” storage on my iPhone?
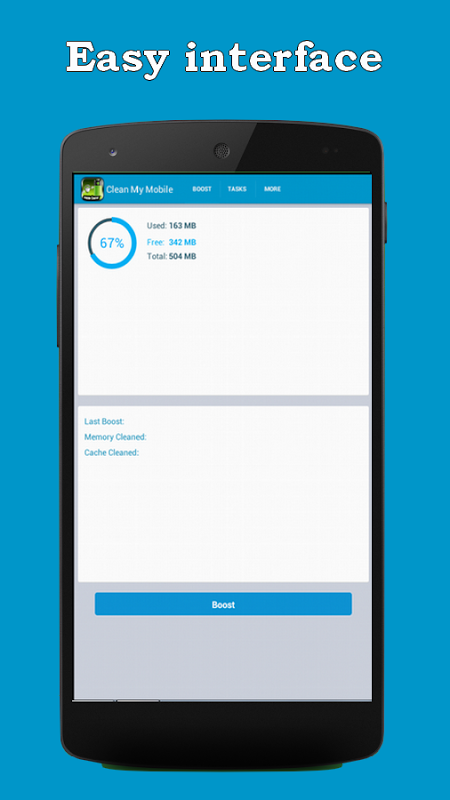
Lots of people even don’t understand what “Other” is. Simply put, “Other” storage simply includes everything that doesn’t fit into pre-existing categories. This includes browser cache, cached email messages & attachments, iTunes backups, notes, voice memos, call history, etc.
To make it clear, see picture below, the app size is 30.8MB, however, the documents & Data is 135MB. This 135 MB is what goes into your “Other” data.
Q2: How can I check the “Other” storage on my iPhone?
You can connect your iPhone to one PC or Mac, then open the iTunes app. Next, click the “Summary” option, you will see the Storage section. Move the mouse pointer on the yellow part and then you will find out how much space is consumed by “Other” storage on your iPhone.
Q3: How do I get rid of “Other” storage on my iPhone?
There are a few options on how to clear “Other” on iPhone 7. You can clear “Other” data on iPhone 7 manually, or use tools to help you do it quickly and efficiently.
- Part 1. 2 Fast Ways to Clear “Other” Data on iPhone
- Part 2. Most Effective Way to Clear “Other” on Your iPhone
- Part 3. 2 Extra Tricks to Reduce “Other” Storage on iPhone
2 Fast Ways to Clear “Other” Data on iPhone
There are a few options on how to clear “Other” on iPhone. You can clear “Other” data on iPhone manually, or use tools to help you do it quickly and efficiently.
To do it maunually, you can reset your iPhone or uninstall and reinstall all the apps one by one to erase 'other' data.
1. Backup and reset your iPhone
The way to erase all caches and temporary files is to backup your iPhone 7 to your PC, Mac or iCloud account and wipe your iPhone. This will guarantee all temporary files and caches are deleted. After wiping your iPhone 7 you can restore the backup through iTunes to recover your contacts, songs, pictures and apps.
Plug your iPhone to your computer, open it through iTunes and hit Back Up Now and wait until your iPhone 7 syncs. Then, on your iPhone, go to Settings > General > Reset > Erase All Content. Once the iPhone is wiped, plug it back into your computer, open it via iTunes and hit “Restore Backup”. Make sure you choose the right backup data and click restore.
2. Reinstalling your apps to clean App Cache
If you go to Settings > General > Usage, and click on each app, you will see the size of the app itself and the size of Documents & Data. If your Documents & Data section is much bigger than your app, you can delete the app and reinstall it. This should remove the temporary files created by the app and clear some memory space.
Most Effective Way to Clear “Other” on Your iPhone
Designed to specifically take care of these junk files and temporary files, iMyFone Umate Pro or iMyFone Umate Pro for Mac is one of the most efficient tools to clear 'other' space on iPhone.
Key Features of iMyFone iPhone Eraser
Key Features:
- Clean 30+ types of junk files with a click
- Clear temporary files to release huge space
- Photo manager - Exporting & Compressing losslessly & mass deleting photos
- Export and delete large video & audio files
- List all apps by size to select & delete them
- Erase previously deleted files to completely clean them
The biggest benefit of using iMyFone Umate is that it removes unnecessary files safely and efficiently. Manually clearing “Other” can be risky if you are not sure what you are doing. But iMyFone Umate offers a safe, fast and reliable way to remove temporary files. It will guarantee the “Other” section is not taking up so huge amount of space on your iOS device, including iOS 14 devices.
Clean Memory On Android Phone
3 Steps to Clear Other Data from iPhone

Note: To completely clear up 'other' data from iPhone, it's also suggested to permanently erase all your previously deleted data using iMyFone Umate Pro via 'Erase Deleted Data' tab.
2 Extra Tricks to Reduce “Other” Storage on iPhone
If you do not want reset your iPhone, you can always clear “Other” data on iPhone manually by erasing voicemails, browser caches and browser history (Safari and Chrome)etc.
1. Erasing Voicemail
Deleting voicemails on iPhone is a bit tricky. Voicemails are stored on your iPhone’s memory, and while swiping a voicemail and hitting “delete voicemail” seems to do the trick it actually doesn’t. That simply puts the voicemail in the “deleted voicemail” list. If you go to the “deleted voicemail” list you can hit the “clear all” button to erase all of them at once.
If the button is grayed out, it may be because the list is too big, or because your iPhone is having a processing glitch. If that’s the case you need to swipe them one by one and hit delete voicemail.
2. Clearing caches and browser history
Chrome and Safari are the two most popular browsers used on iPhone. You can erase the caches and history in Safari by going to Settings > Safari > Clear Cookies and Data/Clear History and Website Data depending on your iOS 14.
You will need to scroll to the bottom to find Clear Cookies and Data/Clear History and Website Data and confirm it by clicking the pop-up box. In Chrome you will have to open the app, hit the Google Menu Button on the right hand side (looks like a stack of three dashes, then go to Settings > Privacy > Clear Cache.
How To Clean Your Phone Storage
By reading the above solutions, we can see that manual operation could be a hassle. So sometime, we need a tool, meaning a third-party iPhone cleaning software, to clear “Other” space on iPhone.
How To Clear Smartphone Memory
Well, I guess you have a basic understanding about how to delete other storage on your iPhone now. And any comment about the article will be greatly appreciated.
