In the “Search engine used in the address bar” drop-down, select Google. Not using Microsoft Edge? Find instructions for changing your search settings in more browsers here. In Microsoft Edge, perform a search in the address bar using the search engine you want to set as your default. Select Settings and more Settings. Select Privacy and services. Scroll all the way down to the Services section and select Address bar.
Microsoft Edge Google Duo
Microsoft Edge
Keeping Bing as your default search engine provides an enhanced search experience in the new Microsoft Edge , including direct links to Windows 10 apps, relevant suggestions from your organization if you’re signed in with a work or school account, and instant answers to questions about Windows 10. However, you can change the default search engine in Microsoft Edge to any site that uses OpenSearch technology.
In Microsoft Edge, perform a search in the address bar using the search engine you want to set as your default.
Select Settings and more > Settings .
Select Privacy and services.
Scroll all the way down to the Services sectionand select Address bar.
Choose your preferred search enginefrom the Search engine used in the address bar menu.
Microsoft Edge Download
To add a different search engine, perform a search in the address bar using that search engine (or a website that supports search, like a wiki site). Then go to Settings and more > Settings > Privacy and services > Address bar. The engine or website you used to search will now appear in the list of options you can select.
Note: This topic is for the new Microsoft Edge . Get help for the legacy version of Microsoft Edge.
Google Chrome
Open Google Chrome and select the three, vertical dots next to the profile picture, then select Settings.
Scroll down to the Search engine section, then choose a different option in the dropdown under Search engine used in the address bar.
To add, edit, or remove other search engines from the list, select the Manage search engines arrow, below the default search engine list.
To add a new search engine: Select the Add button and fill out the fields for Search engine, Keyword, and URL with %s in place of query.
To add a search engine to the default list: Under Other search engines, select the three dots next to the one you want to add, then select Make default.
To edit or remove a search engine: Select the three dots next to the one you want to edit or remove, then select Edit or Remove from list. Note: You can't remove Google (Default) from the list.
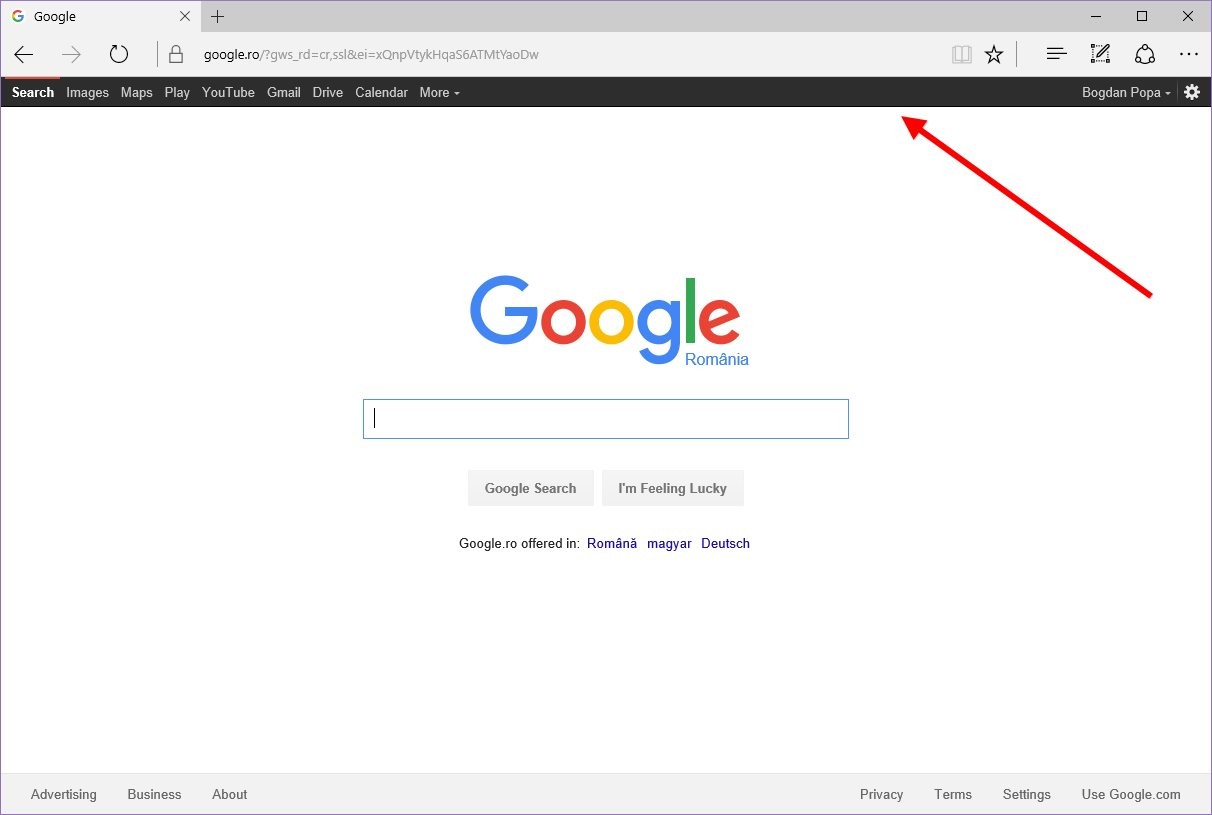

Firefox

Open Firefox and select the three, vertical lines next to the profile picture, then select Options.
Select Search , then choose a different option in the dropdown under Default Search Engine.
To add a new search engine, select Find more search engines at the bottom of the Search page. Search for the search engine or find it in the list, select the option, then select Add to Firefox.
To remove a search engine, select the one you want to remove in the list under One-Click Search Engines, then select the Remove button.
Safari
Open Safari, then go to Safari menu > Preferences.
Once the Preferences window opens, select the dropdown menu next to Default search engine, and select the one you want to make your default.
Microsoft Edge
Here's how to change your home page in the new Microsoft Edge :
Microsoft Edge Google Docs
Open Microsoft Edge, select Settings and more > Settings .
Select Appearance.
Turn on Show home button.
You can either choose New tab page or select Enter URL for a page that you want to use as your home page.
Note: This topic is for the new Microsoft Edge . Get help for the legacy version of Microsoft Edge .
Internet Explorer 11
In the top corner of Internet Explorer, select Tools , and then select Internet options.
On the General tab, under Home page, enter the URL of the site you want to set as a homepage. You can add more than one URL. Or, to add the site you're currently viewing, select Use current. If you add more than one URL, put each URL on its own line.
Select Apply, and then select OK.
Google Chrome
Open Google Chrome, then select the three, vertical dots next to the profile icon.
Select Settings, then under Appearance, turn the toggle for Show home button to on.
Choose the option you'd like to use: New Tab page or Enter custom web address.
Firefox
Open Firefox, then select the three, horizontal lines next to the profile icon.
Select Options, then select the Home icon.
Under New Windows and Tabs, select the dropdown next to Homepage and new windows.
Choose the option you prefer: Firefox Home (Default), Custom URLs, or Blank Page.
Safari
Open Safari, then choose Safari > Preferences, then select General.
In the Homepage field, enter a wepage address. To simply use the webpage you're currently viewing, select Set to Current Page.
Choose when your homepage is shown.
Open new windows with your homepage: Select the New windows open with pop-up menu, then choose Homepage.
Open new tabs with your homepage: Select the New tabs open with pop-up menu, then choose Homepage.
