In this guided tour, you will get an overview of Teams and learn how to take some key actions. Follow along by selecting the advance arrow on the cue cards or by selecting the highlighted features. Time to complete: 5 minutes. Select your experience. Office 365 E1 includes web-based apps like Excel and Outlook integrated with cloud services like OneDrive and Teams that enable productivity from anywhere. The latest web-based Office apps and business services. This web site tests your network connectivity to Microsoft 365 and shares a test report with your administrator.
Microsoft 365 Groups is the cross-application membership service in Microsoft 365. At a basic level, a Microsoft 365 Group is an object in Azure Active Directory with a list of members and a coupling to related workloads including a SharePoint team site, shared Exchange mailbox, Planner and Power BI workspace. You can add or remove people to the group just as you would any other group-based security object in Active Directory.
By default, users in Microsoft 365 can create and manage groups. For more information about Microsoft 365 Groups, see Learn about Microsoft 365 Groups and the Groups in Microsoft 365 for IT Architects poster.
How Microsoft 365 Groups work with Teams
When you create a team, a Microsoft 365 group is created to manage team membership. The group's related services, such as a SharePoint site, Power BI workspace, etc. are created at the same time.
People who create teams can choose to use an existing Microsoft 365 group if they are an owner of that group. Each channel in the team has a separate folder in the document library. Creating folders directly in the document library does not create channels in the team.
When creating a Microsoft 365 group in Outlook or SharePoint, the group mailbox is visible in Outlook. When creating a team in Teams, the group mailbox is hidden by default. You can use the Set-UnifiedGroup cmdlet with the HiddenFromExchangeClientsEnabled parameter to make a mailbox visible.
Group membership
If you remove a member of a team, they are removed from the Microsoft 365 group as well. Removal from the group immediately removes the team and channels from the Teams client. If you remove a person from a group using the Microsoft 365 admin center, they will no longer have access to the other collaborative aspects such as SharePoint Online document library, Yammer group, or shared OneNote. However, they will still have access to the team's chat functionality for approximately two hours.
As a best practice for managing team members, add and remove them from the Teams client to ensure that permissions updates for other group-connected workloads occur quickly. If you add or remove team members outside of the Teams client (by using the Microsoft 365 admin center, Azure AD, or Exchange Online PowerShell), it can take up to 24 hours for changes to be reflected in Teams.
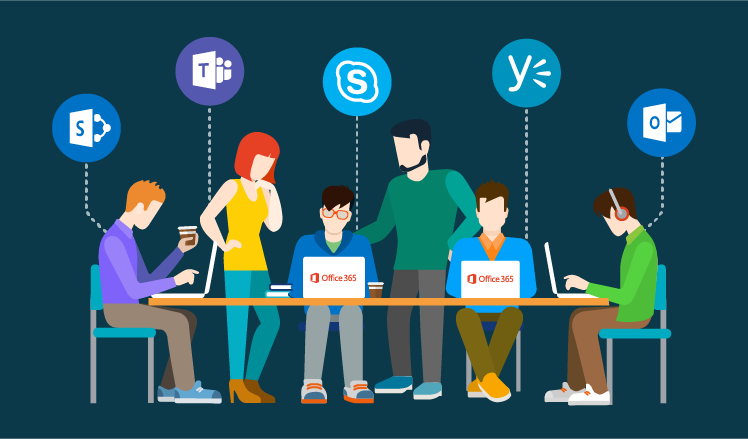
Deleting groups and teams
Deleting a Microsoft 365 group will remove the mailbox alias for persistent Outlook/OWA conversations and Teams meeting invites, and mark the SharePoint site for deletion. It takes approximately 20 minutes between the removal of a team and its effect on Outlook. Deleting a team from the Teams client will remove it immediately from view to all who are members of the team. If you remove members of a Microsoft 365 Group that has had Teams functionality enabled on it, there could be a delay of approximately two hours before the team is removed from view in the Teams client for the affected people who were removed.
For details about groups and teams end of lifecycle options, see End of lifecycle options for groups, teams, and Yammer and Archive or delete a team in Microsoft Teams.
Microsoft Teams
Related topics
Invite everyone you work with to chat, meet, call, and collaborate all in one place, no matter where you are.
Integrate with apps you already use, OneDrive, Box, Outlook Calendar, OneNote Notebooks, Webex Meetings and many more.
Connect
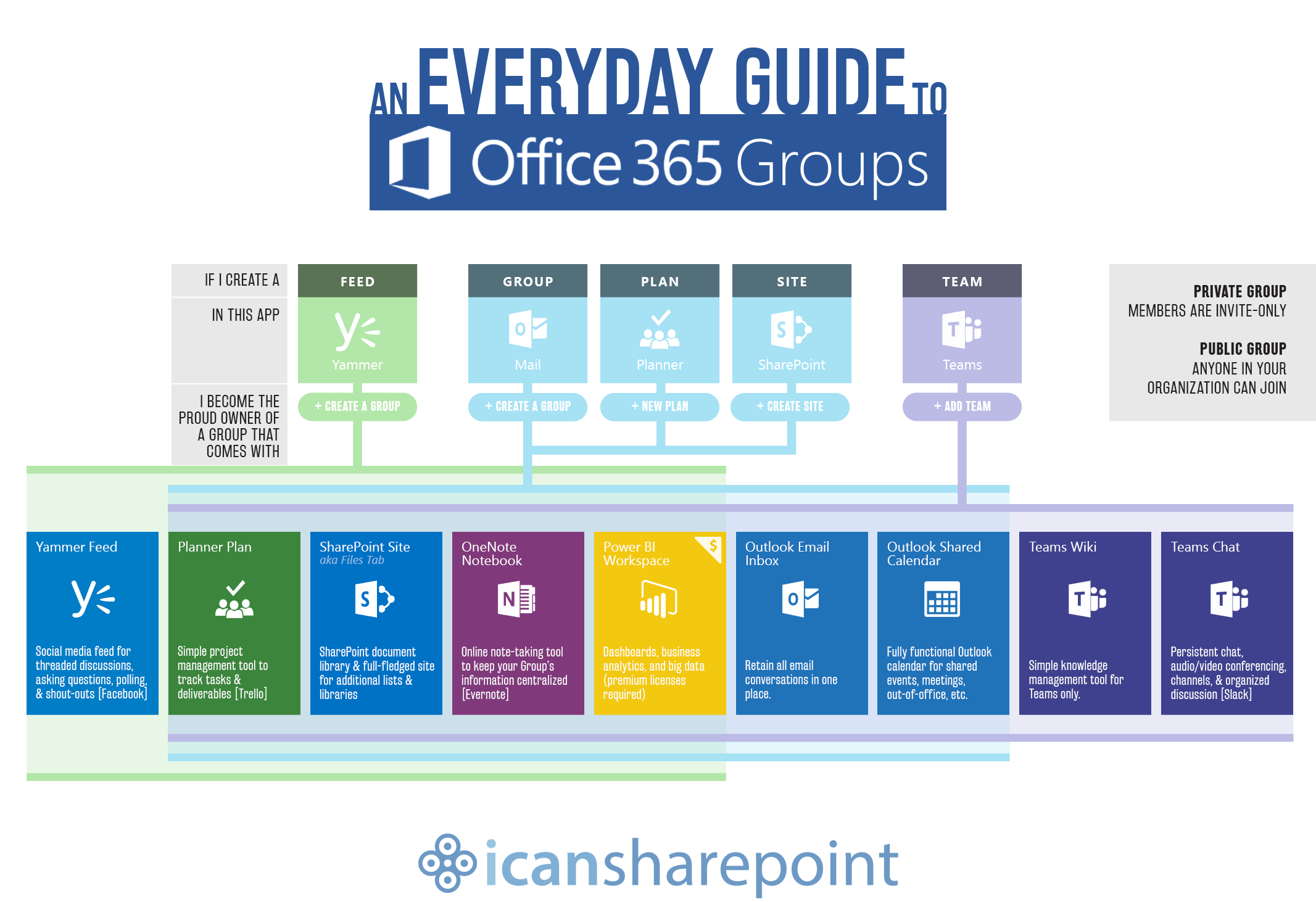
Connect on your desktop, laptop, web, mobile. Carry the conversation with you regardless of your device.
Microsoft Teams desktop is downloaded and installed as part of your Office 365 Pro Plus installation. If you are not currently using Office 365, please see our resource page to install and get started. Get Started with Office365
Office 365 Teams Download
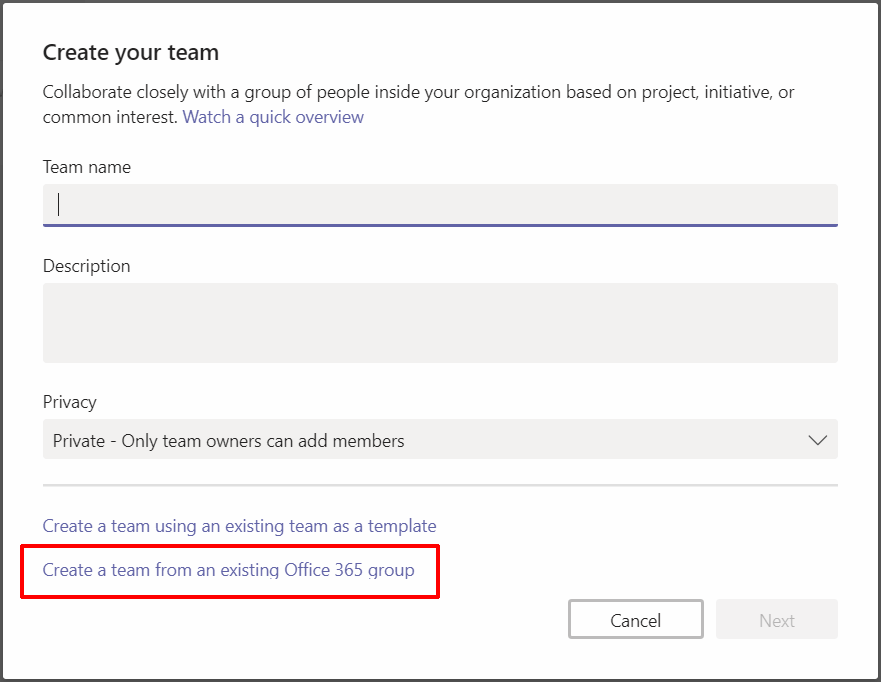
- Windows, clickStart>Microsoft Corporation>Microsoft Teams
- On Mac, go to the Applications folder and click Microsoft Teams.
- On the web, go to https://teams.microsoft.com.
- When logging into any of the Office365 applications, use your [email protected] as the username.
Looking to use Microsoft Teams to support your Learn Anywhere experience? Look for resources on the MSU Microsoft Teams in the Classroom webpage.
University Information Technology

P.O. Box 173240
Bozeman, MT 59717-3240
UIT Service Desk
Tel: 406-994-1777
[email protected]
www.montana.edu/uit/servicedesk
Location: MSU Library Commons
M-F, 8 a.m. - 7 p.m.
excluding holidays & breaks

Vice President for IT & CIO:
Office 365 Teams Log In
Michael Trotter
[email protected]
