- How to Improve Vocal Quality in Audacity: What is Audacity?Well, Audacity is a FREE audio editing & recording software. If you don't have it already, grab it HERE.How will Audacity help my vocal quality?By following this simple Instructable, you will soon find out how to vastly improve.
- Welcome to Audacity Audacity® is free, open source, cross-platform audio software for multi-track recording and editing. Audacity is available for Windows®, Mac®, GNU/Linux® and other operating systems. Check our feature list, Wiki and Forum. Download Audacity 2.1.3 Mar 17th, 2017: Audacity.
The default MP3 encoding options in Audacity are 170 - 210 kbps VBR (preset 'Standard'). While this is a good choice for stereo music, it is not generally recommended for Podcasts.
Introduction
In this lesson we’re going to look at the options available for manipulating the Tonal Content of a signal in Audacity. If you’re not sure, Tonal Content refers to the frequencies that make up a sound. The focus of this lesson is the Equalization effect; an Equaliser (English spelling – spelling with a ‘z’ refers to the presentation of the effect in Audacity, which uses the American spelling; both are correct, I’m just being pedantic) is an effect which lets you control the Tonal Content of a signal by boosting or cutting the level of a given frequency.

Equalisers
There’s two main kinds of Equaliser, or EQ, that you’re likely to use. A Parametric EQ is an EQ with a number (usually no more than 7) of frequency bands with a set of controls for each band.
Frequency refers to the Frequency at the centre of the band being effected. This is in Hertz (Hz) or Kilohertz (KHz – thousands of Hertz).
Gain refers to how much the band is being cut or boosted by, in Decibels (dB).
Q refers to the width of the band, a high value for Q results in a narrow band.
Options are available on most Parametric EQs which determine the shape of the band, these include Notch, Bell, Shelf and Pass filters, we’ll look at some of these later.
The other main kind of EQ is the Graphic EQ. Graphic EQ works differently to Parametric EQ in that the bandwidth (Q) is fixed for each band and there is no Frequency control, the bands are all fixed to a specific Frequency. Graphic EQ however has many more (the standard is 31) Frequency bands, each with a Gain control. The Gain control on a Graphic EQ provides the same function as a Parametric EQ.
With this in mind, let’s take a look at what Audacity has to offer.
Equalization…
Audacity’s Equaliser in Draw Curves mode. Click to enlarge.
The first thing that you’ll notice with Audacity’s EQ is that there’s nothing like what I’ve just described on the display, apart from a toggle between Draw Curves and Graphic EQ – I’ll come back to that as we go over this display.
The chart you see shows Gain on the vertical axis and Frequency on the horizontal axis. These are the same Gain and Frequency we talked about before, the only difference here is that there’s no defined bands and no pots to control them. Applying EQ in this way is achieved by plotting points on the chart by clicking and dragging. Like many things in audacity, this isn’t great for learning on; it’s only really useful if you know exactly what you want to do.
Looking at the left side of the window you’ll see two vertical sliders. These change the scale of the vertical axis.
At the bottom left of the window, above the Preview button, you have the Select Curve option, with its drop-down menu and the Save/Manage Curves… button. These curves are presets that you can use with your EQ. Since every sound is different I’d advise against the use of preset EQs in the long run but they might be useful for learning how the different shapes effect the sound.
To the right of the Save/Manage Curves… button is the Flatten button. Flatten resets the EQ curve back to 0 for all Frequencies.
To the right of that is the Invert button. Invert flips the EQ curve around 0.
The Grids check-box toggles the grey grid on the chart.
Audacity Extreme Preset
Beneath the chart, on the right, is the Length of Filter slider. Length of Filter changes the way Audacity analyses the incoming audio when it’s being processed by the EQ, think of it as a resolution or bandwidth. The only down-side is that it alters the whole curve. If you’re not totally sure what you’re doing with it you should leave it at its default.
To the left is the Linear Frequency Scale check-box. Normally Frequency is displayed on a Logarithmic Scale. Check the box to see the difference. Note that this is purely cosmetic, it doesn’t alter the sound in any way although it does give you a better view of the high-end frequencies.
That brings us to the Draw Curves/Graphic EQ toggle. This control lets you swap between manipulating the EQ curve as described above or using a Graphic EQ instead. Toggling between Draw Curves and Graphic EQ mode keeps the EQ curve, allowing you to work with both tools. If you’re not sure about using Draw Curves you should probably stick to using Graphic EQ in the mean time.
Audacity’s Equaliser in Graphic EQ mode. Click to enlarge.
The Graphic EQ mode introduces a new drop-down menu which changes the shape of the EQ curve when controlled by the Graphic EQ. Note that generally a smooth EQ curve is more suited to music.
When you’re using Audacity’s EQ note that it keeps the last used curve in memory so that you can use it again if need-be. You can also use this as a basis for trail-and-error manipulation of audio – using the last attempt as a starting point making small changes with each attempt. Crack adobe cc 2020 for mac. Like most things, you should listen to what you’re changing as you go; unfortunately Audacity does not provide any easy way to compare processed and unprocessed audio in the effect window – only preview the processed audio, though this is better than nothing at all. Play with the EQ and see how changing different Frequencies alters the sound of your audio.
Bass and Treble…
Bass and Treble window. Note that the Effect won’t let you click OK if you’ve not input any values.
As EQ goes, this is easily the least versatile bit of kit you’re likely to use, but sometimes it’s all you’ll need. Let’s take a look at it. Bass and Treble uses the Shelf filter shape. Gain is applied to all frequencies below 1 KHz (for Bass) and above 10 KHz (for Treble). Let’s go over the controls.
Bass (dB) and Treble (dB) refer to the gain applied to the Bass and Treble ranges previously mentioned. The gain can be applied as low as -15 dB and as high as 15 dB.
Level (dB) applies gain to the whole signal, you can’t add any gain using this control, though it goes as far down as -30 dB. The Enable Level Control check-box at the bottom of the window enables the level control.
You may well have noticed this Effect does nothing to frequencies between 1 KHz and 10 KHz. The so-called Middle can be manipulated using this Effect by boosting the Bass and Treble and using the Level control to bring the level of audio down, Bass and Treble would be closer to their original gain and the Middle would be less as a result.
Another use for the Level control is countering the increase in gain of the other two controls to prevent Clipping, or the sound being too intense generally. Use the Preview button before you start to get a gauge of the level.
High Pass Filter… and Low Pass Filter…
Audacity’s High Pass (top) and Low Pass (bottom) Filter windows. Spot the difference. Note that these aren’t suggested values.
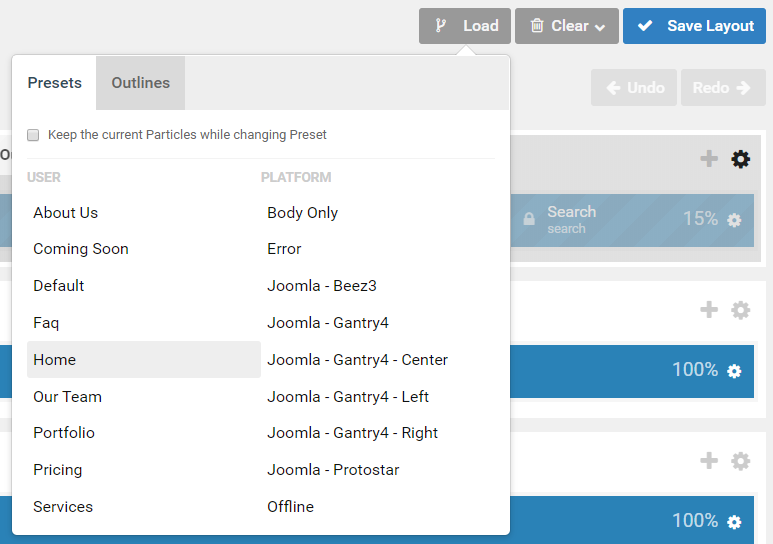
High and Low Pass Filters are a particular kind of EQ that removes all Frequency content beyond a given Frequency. Since they both work exactly the same way I’ll go over the crucial difference and then look at the controls for both.
The way to remember the difference between High and Low Pass Filters is to consider what you’re letting through (what you’re letting pass) the filter. The High Pass Filter lets higher frequencies through and cuts low frequencies; the Low Pass Filter lets low frequencies through and cuts the highs.
Onto the controls. Rolloff (dB per Octave) determines the slope of the filter. This control works much like the Q (Bandwidth) control on an EQ. Lower values here results in a gentler slope.
Cutoff Frequency (Hz) is the business end of the Effect. This lets you determine the Frequency where the slope begins to cut away frequencies on the other end of slope.
High and Low Pass Filters are a fairly aggressive way of getting rid of unwanted audio – but it’s useful for making space in your mix. It’s worth learning how to use these since you’re likely to need them a lot. Pass Filters can be useful for taking away frequencies that aren’t expected or wanted in a given part of a recording; consider taking away the frequencies beneath a singers range in a vocal part – there shouldn’t be any content in there but it would remove any artefacts caused by proximity or vocal pops.
Notch Filter…
A Notch Filter Safari 13 download for mac. is an extreme alternative to the Bell EQ shape. Where a Bell reduces or boosts the gain in a given frequency range, a Notch Filter will remove that given range all together, in much the same way as a Pass Filter. It’s handy for targeting problem frequencies in your recordings. The controls in Audacity’s Notch Filter are the same as a Parametric EQ described earlier, only lacking gain.
Frequency determines the target of the Effect.
Q (Higher Value Reduces Width) determines the width of the area of Effect (the Bandwidth). The label reminds us that a higher Q results in a narrower band.
Closing Remarks
Audacity Insane Preset
It’s unfortunate that Audacity lacks a proper Parametric EQ to demonstrate on, since most DAWs will have some kind of Parametric EQ rather than a Graphic EQ. To give credit, Audacity’s High Pass, Low Pass and Notch Filters are all like any you’d find in other software or on hardware EQ units in terms of how they operate and the frequencies they work with.
Vocal Preset Audacity
It’s worth mentioning that when you’re using EQ you should avoid boosting gains if you can; you should try to cut before boosting so you’re not adding more gain stages to a signal, since each gain stage brings you closer to clipping and gives you less headroom to work with.
