What Is A Normal Blood Oxygen (SpO2) Level? According to Harvard Medical School, a “normal” blood oxygen or SpO2 level is usually about 95%-100%. In general, the higher the SpO2 reading, the better. This is because high readings indicate that your red blood cells are carrying as much oxygen as they can.
Your Fitbit smartwatch uses sensors to estimate your blood oxygen saturation (SpO2) while you sleep.
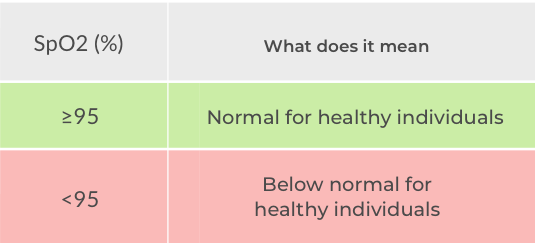
The Fitbit SpO2 feature is intended for general wellness purposes only and should not be used or relied on for any medical purposes. Consult your health care professional about any questions or health issues you may have.
- Using a pulse oximeter device, saturation of peripheral oxygen (SpO2) is an estimation of the oxygen saturation level. For a regular healthy person, the normal blood oxygen saturation level (SpO2) is around 94% to 99%. For patients with mild respiratory diseases, the SpO2 is around 90% or above.
- Try to bring your SpO2 level up one percent in 2 weeks by doing breathing exercises every day. Pulse oximeters measure your pulse through your finger with LEDs. Modern smartphones have the ability to measure your SpO2 level if you download an app and measure your finger pulse against the light.
Your blood oxygen saturation (SpO2) is the percentage of your blood that’s saturated with, or contains, oxygen. The oxygen levels in your blood tend to remain relatively constant, even during exercise and sleep.
How can I see my SpO2 reading?Add SpO2 to your Fitbit device
Ionic, Sense, and Versa seriesTo collect SpO2 data, install an SpO2 clock face (available on Ionic, Sense, and Versa series) or the SpO2 app (available on Sense and Versa 3).
To install an SpO2 clock face:
- With your Fitbit device nearby, in the Fitbit app, tap the Today tab > your profile picture > your device image.
- Tap Clock Faces > All Clocks.
- Find the SpO2 clock face category. You might have to swipe up to find it. Tap View All to see the complete list of available clock faces.
- Tap the clock face you want to install > Select > Install.
The SpO2 clock faces are only available in certain countries at this time. If you don’t see them in the Clock Face Gallery, the feature isn’t available in your region. For more information on the availability of Fitbit SpO2, see fitbit.com.
If you have trouble adding an SpO2 clock face to your Fitbit device, make sure you update your watch to run the latest version of Fitbit OS. For instructions, see How do I update my Fitbit device?
To install the SpO2 app (Sense and Versa 3 only):
- With your Fitbit device nearby, in the Fitbit app, tap the Today tab > your profile picture > your device image.
- Tap Apps > All Apps.
- Tap the magnifying glass icon and search for “SpO2 Tracker”.
- In the results, tap SpO2 Tracker > Install.
The SpO2 app doesn’t appear as an app on your watch; instead, it runs in the background to track your SpO2 data. View your results in the Fitbit app.
Note that your watch must be running Fitbit OS 5.1 to install the SpO2 app. For more information on updating your watch, see How do I update my Fitbit device?
Charge 4Spo2 Level 92
The Fitbit SpO2 app is automatically added for users in select countries. For more information on updating your tracker, see How do I update my Fitbit device? For more information on the availability of Fitbit SpO2, see fitbit.com.
If you removed the SpO2 app from your device, reinstall it in the Fitbit app on your phone:
- With your Fitbit device nearby, in the Fitbit app, tap the Today tab > your profile picture > your device image.
- Tap Apps > All Apps.
- In the list of apps, tap SpO2 > Install.
See your most recent SpO2 levels on your device
Ionic, Sense, and Versa series
See your nightly SpO2 data on an SpO2 clock face:
- Wear your Fitbit device to bed, and sync it in the morning.
- Check your clock face to see your average SpO2 level and the range of values detected.
It may take around an hour for your SpO2 values to appear on the clock face after you sync your device. The clock face shows data for your most recent sleep session. If your sleep session is split into 2 separate logs or you take a long nap, the clock face updates to show data for the most recent sleep session after your device syncs with the Fitbit app.
Charge 4- Wear your Fitbit device to bed. Wear your device securely so that the back of your device is in contact with your skin.
- In the morning, swipe up from the clock face. See your average resting SpO2 level on the SpO2 tile.
It may take around an hour for your SpO2 values to appear after you wake up. The SpO2 tile shows data for your most recent sleep session. If your sleep session is split into 2 separate logs or you take a long nap, the tile updates to show data for the most recent sleep session.
Track your SpO2 trends in the Fitbit app
See your SpO2 trends in the Health Metrics tile in the Fitbit app on your phone. The Health Metrics tile is available with Fitbit Charge 4, Fitbit Sense, Fitbit Versa 2, and Fitbit Versa 3. To see historical data, upgrade to Fitbit Premium. For other devices, a Fitbit Premium subscription is required to see health metrics data.
- Wear your device for at least a full day, including to sleep at night.
- In the morning, open the Fitbit app and tap the Health Metrics tile.
- Swipe up to find the Oxygen Saturation (SpO2) tile.
Note that for Ionic, Versa, Versa Lite Edition, and Versa 2, SpO2 data is only collected when you use an SpO2 clock face. For a list of compatible SpO2 clock faces, see Add SpO2 to your Fitbit device. For Sense and Versa 3 you can install either an SpO2 clock face or the SpO2 app to collect SpO2 data. Charge 4 users must have the SpO2 app installed.
How does my Fitbit device measure my SpO2 level?Your Fitbit device measures your SpO2 levels while you sleep using red and infrared sensors on the back of the device. The sensors shine red and infrared light onto your skin and blood vessels, and use the reflected light that bounces back to estimate how much oxygen is in your blood:
- Richly oxygenated blood reflects more red light than infrared light.
- Poorly oxygenated blood reflects more infrared light than red light.
Note that you might see the red and infrared sensors continue to blink for around 30 minutes after you wake up.
What should I know about SpO2 values?SpO2 values naturally vary, and nighttime SpO2 is usually lower than daytime SpO2 due to the fact that your breathing rate is usually slower during sleep. In general, SpO2 values during sleep are typically above 90%. The SpO2 values presented are an estimate and in general can be influenced by your activity, altitude, and overall health.
Spo2 Levels Normal
Why did I receive a low SpO2 value?You may notice an SpO2 value that seems lower than expected. This can be due to:
- Your arm position and movement
- The position and fit of your Fitbit device
- Limited blood flow to the surface of the skin
- Differences in anatomical body structures can also impact the accuracy of your Fitbit device’s sensors.
Several factors can affect your body's ability to maintain blood oxygen levels. These include, but are not limited to, the following:
- There must be enough oxygen in the air you are breathing.
- Your lungs must be able to inhale air containing oxygen and exhale carbon dioxide.
- Your bloodstream must be able to carry oxygen throughout your body.
An issue with any of these factors could impact your SpO2 values. For example, in high altitudes the air is less dense and therefore contains less oxygen. If you experience low SpO2 values while at high altitudes you may want to consider descending to a lower altitude.
Certain health problems can also impact the body's ability to take in oxygen. These factors can be compounded under more extreme circumstances such as during intensive exercise.
You should not use or rely on the SpO2 reading on your Fitbit device for any medical purposes. If you have concerns about your health, you should consult your healthcare provider.
If you see the message “SpO2 not installed” on your clock face, install the SpO2 Tracker app. For instructions, see Add SpO2 to your Fitbit device.
If you see dashed lines on the clock face or SpO2 tile, a message that the SpO2 data couldn’t be read, or missing data in the Health Metrics tile in the Fitbit app on your phone, keep in mind the following:
- Your device doesn’t retroactively measure your SpO2 values. When you start using Fitbit SpO2, you’ll see dashed lines until after your next sleep session.
- You must get at least 3 hours of quality sleep. Data is only collected when you’re still. If you move a lot during your sleep or the sleep session is too short, you might not get SpO2 data.
- Charge your Fitbit device to make sure it’s able to collect data throughout your entire sleep session. Note that you may have to charge your Fitbit device more often when using an SpO2 clock face or app.
- You must sync your Fitbit device with the Fitbit app before the clock shows your SpO2 data. Note that it may take around an hour for your SpO2 values to appear after you sync your device. For troubleshooting syncing, see Why won't my Fitbit device sync?
- Turning off any SpO2 clock face or app permissions can cause the feature to stop functioning. For instructions on adjusting permissions, see How do I install and manage apps on my Fitbit device?
- Your Fitbit device must be able to consistently track your SpO2 data:
- Wear your device slightly higher on your wrist.
- Make sure your device is in contact with your skin.
- Your device should be snug but not constricting.
- Tattooed skin can impact the accuracy of the red and infrared sensors on your Fitbit device.
You may have to charge your Fitbit device more often when collecting SpO2 data.
How do I remove SpO2 tracking from my Fitbit device?Ionic, Sense, and Versa seriesTo remove SpO2 tracking, change your clock face to one not listed in the SpO2 clock face category:
- With your device nearby, in the Fitbit app, tap the Today tab > your profile picture > your device image.
- Tap Clock Faces > All Clocks.
- Browse the available clock faces. Tap the clock face you want and tap Select to install it.
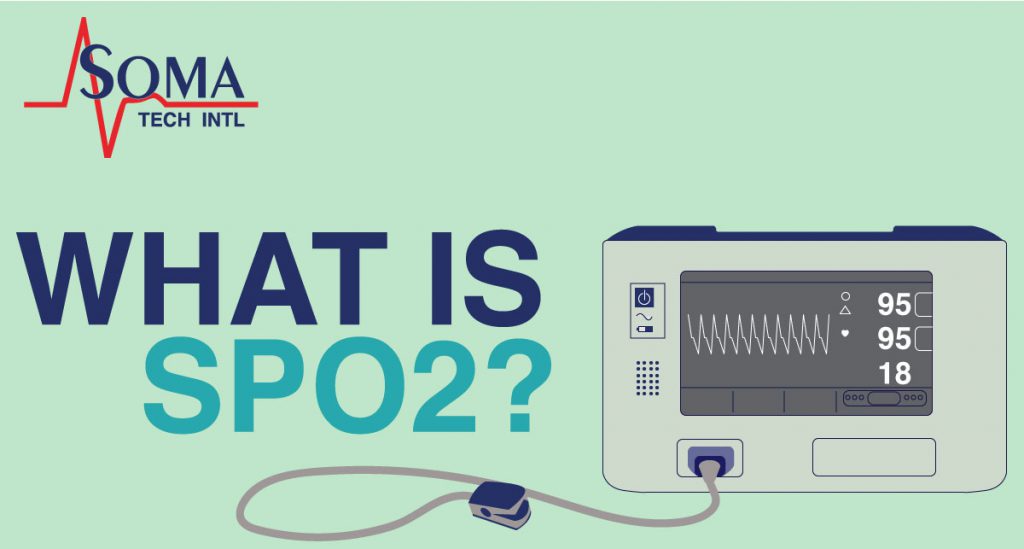
If you installed the SpO2 app, uninstall it:
- With your device nearby, in the Fitbit app, tap the Today tab > your profile picture > your device image.
- Tap Apps > SpO2 Tracker > Remove > Uninstall.
- With your device nearby, in the Fitbit app, tap the Today tab > your profile picture > your device image.
- Tap Apps > SpO2 > Remove > Uninstall.
Estimated oxygen variation (EOV) is an estimate of the changes in your blood oxygen saturation levels. For instructions, see How do I track my estimated oxygen variation in the Fitbit app? The EOV feature is designed to see specific events overnight when your blood oxygen saturation levels varied, which could indicate breathing disturbances.
Fitbit SpO2 estimates your average blood oxygen saturation levels and range while you sleep. It’s designed to see potential changes to your fitness and wellness.
2459
