Mac App Store CCleaner - содержим Mac в - чистоте
- Dec 30, 2020 Michael Heine is a CompTIA-certified writer, editor, and Network Engineer with 25+ years' experience working in the television, defense, ISP, telecommunications, and education industries.
- Mar 12, 2021 CCleaner offers a Pro version of its software for just $20 a year. This paid version is a great way to automate cleaning by setting times for your computer to conduct a deep cleaning.
Download Ccleaner For Macbook Pro
 [Mac App Store] CCleaner — содержим Mac в «чистоте» 14 комментариев
[Mac App Store] CCleaner — содержим Mac в «чистоте» 14 комментариевCcleaner Pour Macbook Pro

To clean your Mac: In CCleaner, click the Cleaner icon at left. On the OS X tab, choose the OS features you want to clean by selecting their check boxes (you can clean everything under Safari, for example, by selecting the Apple icon next to the heading). When you select certain options, warning text will appear.
1 627 просмотров
Со временем практически каждый компьютер захламляется ненужными файлами, в следствии чего его производительность может значительно снизиться, что, конечно же, не устраивает большинство пользователей. Именно поэтому, даже несмотря на то, что Mac намного стабильнее Windows, периодически рекомендуется чистить операционную систему. Для Mac’а существует огромное количество самых разнообразных приложений, которые позволяют очистить систему, приведя ее в «первозданный» вид.
Одной из таких программ является CCleaner — популярная «чистилка», которая знакома практически всем продвинутым пользователям Windows. Не так давно разработчики выпустили версию для CCleaner для Mac в Mac App Store. и все желающие могут скачать абсолютно бесплатно.
Хочется отметить, что на момент написания обзора CCleaner удерживает лидирующую позицию среди всех бесплатных приложений в Mac App Store.
При помощи CCleaner возможно очистить систему от кэша браузеров, а также от другой ненужной системной информации всего лишь в пару кликов. Хочется заметить, что подобная чистка может освободить на жестком диске до нескольких гигабайт.
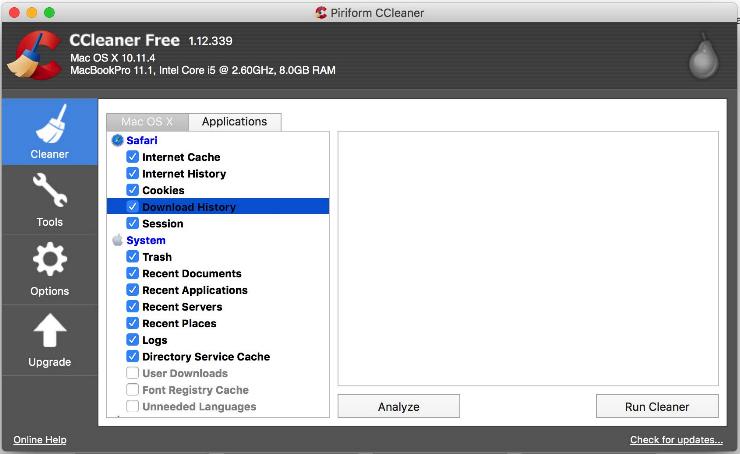
Помимо этого CCleaner может помочь в восстановлении прав доступа к файлам на жестком диске, а также позволяет настроить приложения в автозапуске.
CCleaner — отличное приложение для косметической чистки компьютера и оно обязательно должно быть в арсенале практически каждого маковода.
Название: CCleaner
Издатель/разработчик: Piriform Ltd
When your computer encounters a serious problem that normal troubleshooting methods can’t fix, you can try installing a fresh copy of your macOS to resolve it. If you want to install the latest macOS version that was previously installed on your computer, just press Command + R when restarting your Mac to pull up the macOS Recovery dialog.
But what happens when the Command + R shortcut doesn’t work? You can still access your macOS Recovery options, but it’s going to be a bit more complicated. This guide will teach you how to reinstall your macOS even if Mac Recovery Mode is not working on your MacBook.
But first, it is important to understand the reasons why the Command + R shortcut may not work.
Reasons Why Command R Is Not Working on Macbook
There are a few reasons why the Command + R combination may not work on your computer, such as:

Pro Tip: Scan your Mac for performance issues, junk files, harmful apps, and security threats
that can cause system issues or slow performance.
Special offer. About Outbyte, uninstall instructions, EULA, Privacy Policy.
- Age of your Mac – If you’re using a Mac that’s still running OS X Snow Leopard or older operating system, then your version doesn’t have Recovery Mode. This feature was introduced with the release of OS X Lion in 2011 to allow users to diagnose hardware features and troubleshoot common Mac problems on startup.
- macOS version – If your macOS version is older than Sierra, then the Recovery options you have may not be the same as those running newer versions.
- Faulty keyboard – It is possible that your letter keys are not working.
- Corrupted recovery partition – Your recovery partition may have been corrupted or deleted.
Before we discuss how to access your Recovery mode when Command + R is not working on Macbook, let’s first talk about what this mode is and its functions.
What Is MacBook Recovery Mode?
Not all Mac users know what the Recovery Mode is and what it is for. Many users don’t even know this feature exists. To put it simply, the Recovery Mode is a dedicated partition on your hard drive housing a recovery image and a copy of your macOS installer. This partition is completely independent from the other partitions on your disk that even if you wipe your hard drive clean, it would still be there.
The recovery partition is helpful in extreme cases where you might need to reinstall a fresh copy of your latest macOS or OS X. Even if you format your drive and start from scratch, this partition remains intact and you can still reinstall your macOS, restore from a Time Machine backup , or repair your disk via Recovery Mode.
The Recovery Mode makes troubleshooting a lot easier and faster because all you need to do is press two keys: Command + R. But before you proceed with the solutions below, make sure to back up all your important files and optimize your Mac using an app such as Outbyte MacRepair.
How to Check if Your Mac’s Recovery Partition is Working
The first thing you need to rule out is whether you actually have a recovery partition and if it is working fine.
To boot into your Recovery Drive, follow these instructions:
- Shut down your Mac by clicking the Apple menu and choosing Shut Down.
- Once the computer is turned off, hold down Command + R, then press the Power button.
- Keep holding the Command + R keys until the Apple logo appears. Let go of the keys and wait for the startup process to complete. This may take longer than your usual boot up process, but don’t worry because it’s just loading items from your recovery partition.
- When you see the macOS Utilities window or OS X Utilities for older Macs, then it means your recovery partition is working.
But if your Mac boots into the regular login window or just loads a blank screen, then you don’t have a recovery partition.
You can also use Terminal to verify if you have a recovery partition by following the steps below:
- Launch Terminal via Utilities folder or Spotlight search.
- Type in diskutil list. This will show you a list of all the volumes and partitions on your Mac.
App Cleaner For Macbook Pro
Look for drive with Boot Recovery HD in its name because that’s your recovery partition. If you see it on the list but can’t boot into it for some reason, then the drive could be corrupted. If it’s not on the list, then the drive could have been deleted or you never had it in the first place.
Let’s look at some of the things you can do when Mac Recovery Mode is not working on MacBook.
Method 1: Use Internet Recovery to Reinstall macOS
If you have a corrupted or missing recovery partition, you can still reinstall your macOS or OS X via the Utilities tool. This feature is available for newer Macs, and it allows you to boot directly from an internet connection even without a recovery partition.
Ccleaner Mac Piriform
To use macOS Internet Recovery:
- Shut down your Mac by clicking the Apple logo > Shut Down.
- Hold down the Command + Option/Alt-R keys, then press the Power button.
- Let go of the keys when you see the spinning globe and the message “Starting Internet Recovery. This may take a while.”
- A progress bar will appear after this message. Wait for it to complete and for the macOS Utilities window to appear.
- Click Reinstall macOS from the options that appear and follow the on-screen instructions.
Take note that Internet Recovery only works with networks using WEP and WPA security. If your network is using a different protocol, we suggest you connect to one that is compatible with the Internet Recovery feature because this method, by far, is the easiest way to reinstall your macOS.
Method 2: Create a USB macOS Bootable Installer
If you have no access to Internet Recovery, you can try creating a bootable macOS installer using a flash drive. You need one with at least 12GB in storage. If you’re using an existing flash drive, make sure to back up all the files in it because this process completely erases all the content of the USB.
The easiest way to create a USB macOS installer is via Terminal. But first, you need to locate the Install files for the macOS version you want to install. Go to your Applications folder and look for the installer files, or you can get them from your Mac App Store under the Purchased tab.
Once you have downloaded the installer, follow these steps to create your bootable drive:
- Connect your flash drive to your computer.
- Launch Disk Utility and select your flash drive. This should be listed under External in the sidebar .
- Click Erase.
- Once the drive has been erased, you’ll see that the name of the drive has been changed to Untitled.
- Launch Terminal and copy the following command, depending on the version you want to reinstall:
- Mojave: sudo /Applications/Install macOS Mojave Beta.app/Contents/Resources/createinstallmedia –volume /Volumes/USB –nointeraction –downloadassets
- High Sierra: sudo /Applications/Install macOS High Sierra.app/Contents/Resources/createinstallmedia –volume /Volumes/MyVolume –applicationpath /Applications/Install macOS High Sierra.app
- Sierra: sudo /Applications/Install macOS Sierra.app/Contents/Resources/createinstallmedia –volume /Volumes/MyVolume –applicationpath /Applications/Install macOS Sierra.app
- El Capitan: sudo /Applications/Install OS X El Capitan.app/Contents/Resources/createinstallmedia –volume /Volumes/MyVolume –applicationpath /Applications/Install OS X El Capitan.app
- Yosemite: sudo /Applications/Install OS X Yosemite.app/Contents/Resources/createinstallmedia –volume /Volumes/MyVolume –applicationpath /Applications/Install OS X Yosemite.app
- Mavericks: sudo /Applications/Install OS X Mavericks.app/Contents/Resources/createinstallmedia –volume /Volumes/MyVolume –applicationpath /Applications/Install OS X Mavericks.app
- Type in your admin password. Next, type in Y and hit Return .
This will erase your hard drive first, and then convert your USB into a bootable installer. Wait for the process to finish, and then use your new bootable installer to reinstall your macOS using the steps below:
- Shut down your Mac while your USB installer is connected.
- Hold down the Option/Alt keys, then press the Power key.
- You’ll see your startup device list with the USB drive highlighted in yellow.
- Choose your bootable drive and hit Return.
- Choose Disk Utility and select your main hard drive.
- Click Erase, then give your drive a name.
- Select Mac OS Extended (Journaled) under Format and GUID Partition Map under Scheme.
- Click Erase > Done.
- Go to Disk Utility > Quit Disk Utility.
- Hit the Install macOS button, then click Continue.
- Follow the installation instructions.
Free Cleaner For Macbook Pro
The whole installation process can take around 30 minutes to one hour , so make sure that you have enough battery or your Mac is plugged in to avoid interruptions.
Summary
You can use any of the above methods to reinstall your macOS even without a Recovery partition. However, if your computer is running Snow Leopard or older, you need to install the operating system using the original discs that shipped with your Mac (if you still have them), or purchase them from Apple for $19.99.

Screen Cleaner For Macbook Pro
See more information about Outbyte and uninstall instructions. Please review EULA and Privacy Policy.
